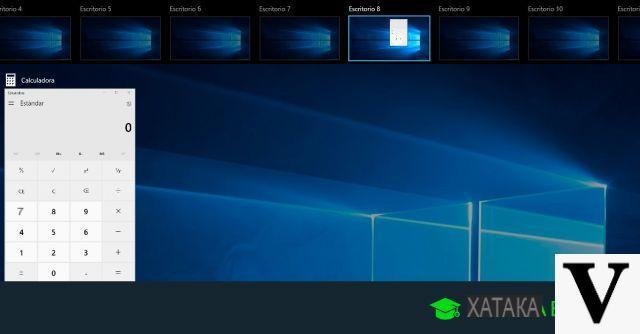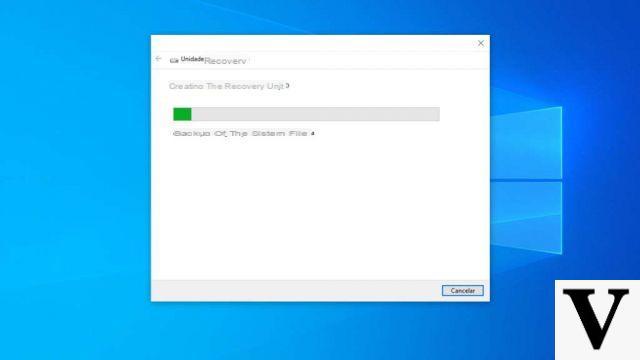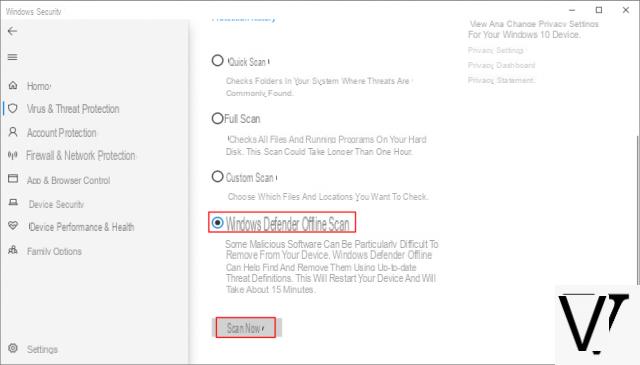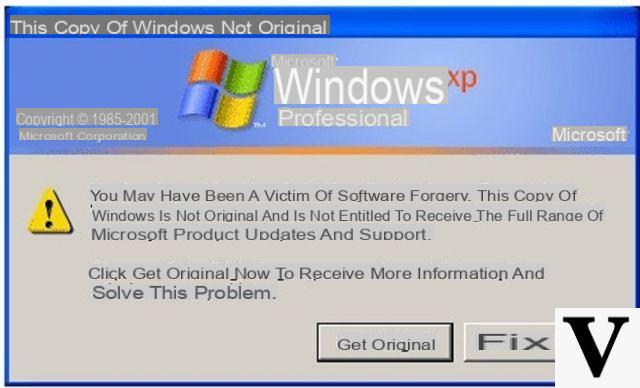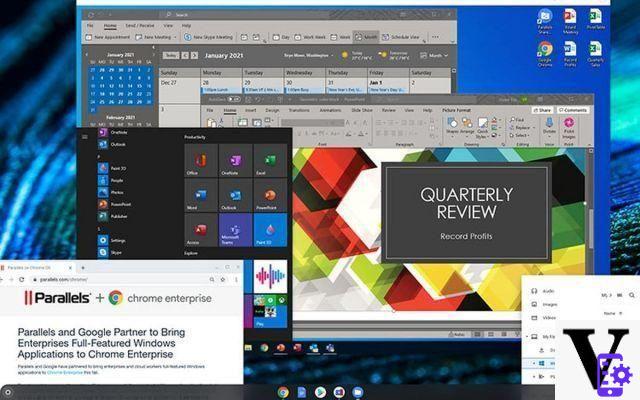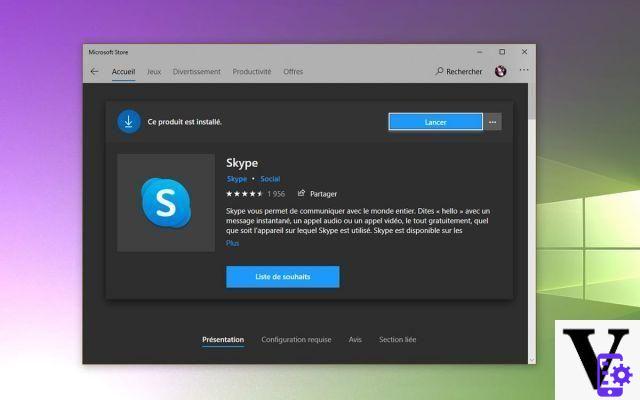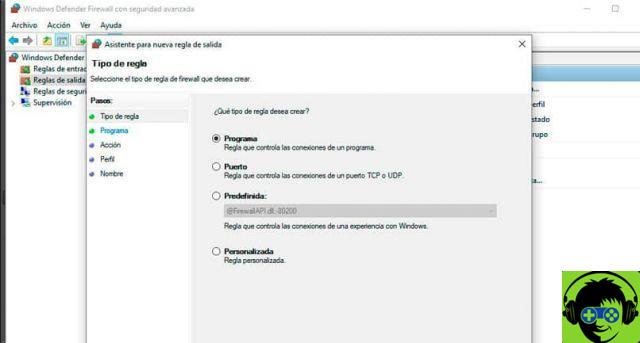Although it often happens that when you turn on a computer and start it booting, it can take a long time. It is important that you know that this is very likely to happen sometimes because you do not have the necessary parameters.
What does this mean, that if we don't have the minimum hardware requirements, the startup at boot cannot be accelerated. But if we have these, we just have to apply these little tricks and speed up Windows 10 startup and startup as much as possible.

We must always have knowledge about our equipment, its hardware and software at hand. Knowing the performance, how much RAM my PC has, what applications we have, etc. How come? Because this will allow us to know if the corrections or procedures to be applied will have the desired results.
How to speed up Windows 10 startup and startup as much as possible
We will begin to perform certain actions, which will help us to speed up Windows 10 startup every time we turn it on. The first thing we will start to do is go to Start and on it we create a right clip, a small box with options appears and we have to choose Run.
Then a box appears and we need to write the following word msconfig and then hit the enter key on our keyboard.
A small window will appear on our screen, it will be in General and you will need to check that the box Selective startup is selected , it is almost certain that you have activated the Normal Startup option.
You have to remove that option and choose Selective startup, once done, we will go to the Home tab. We select this tab and it will take us to another window where we will change the wait time option.
And we will put 15 seconds, here a parenthesis if at any time you want to start the computer, it will not allow you because it will not give you time.
That's why you need to re-enter these options and enter the time you had before changing it. And now we'll check the box that says In GUI startup and now we will select the Advanced Options button.
Let's make a clip on it and a new window appears, in it you will choose the Number of processors option and you need to choose the largest number that appears, then press accept.
Use task manager to speed up thttps startup: //miracomosehace.com/proteger-pc-antivirus-firewall-anti-spyware-anti-spam/u PC
Now we will go to Windows startup which is the most important part of the whole process, here we will find the option for open the task manager. We make a clip and all programs starting with Windows are presented. Many of these take a long time to Windows 10 startup.
And we will see a list, in it we can disable some programs, which do not need to be started when we turn on the computer. To disable it, select the program and then click on Disable.
You will have access to this program, you just have to select it, open it and it will start. It is important never to disable the antivirus.
We close the window we are in, it will take us to the previous window and there we will select the Apply button and then OK.
Once this is done, a window will appear offering us two options Reboot and Exit without rebooting. We must choose the option to restart so that the changes we have made on our PC can be applied.
Something that also prevents Windows from starting up quickly is the amount of icons you can have on your desktop. That's why I recommend that you create a folder and put all your programs in it and this will avoid a slow start of your PC when you turn it on.
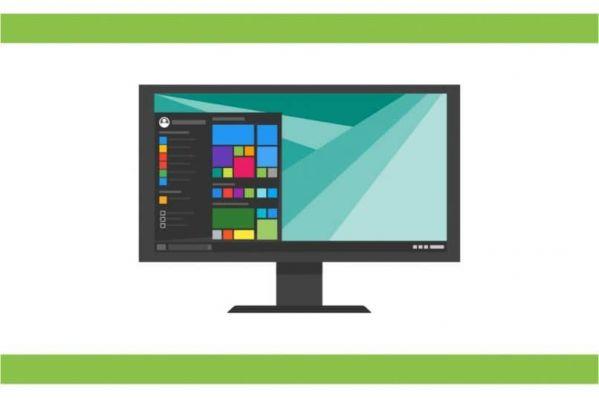
In this way you will have made important changes to your personal computer and you will have been able to solve a problem that is very common among users of this operating system. And with these small but effective tricks, you have learned how to speed up Windows 10 startup and startup as much as possible.