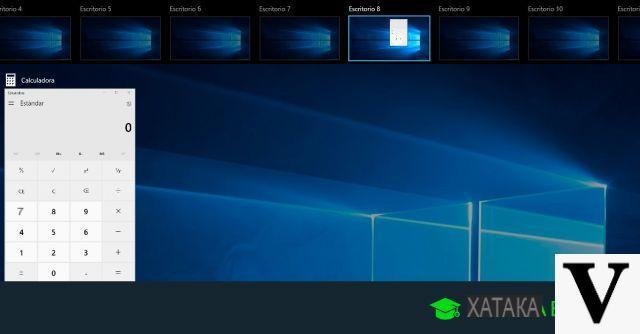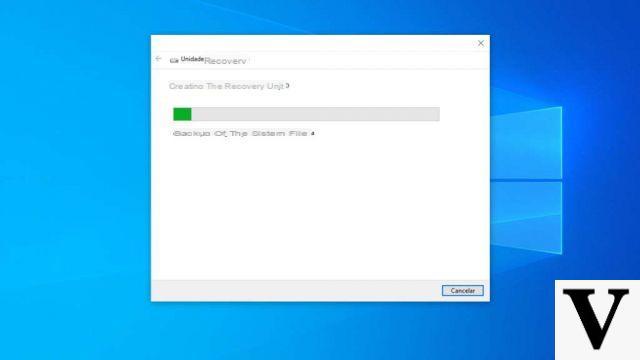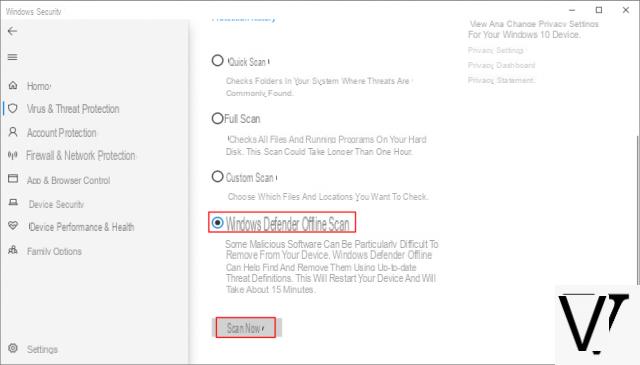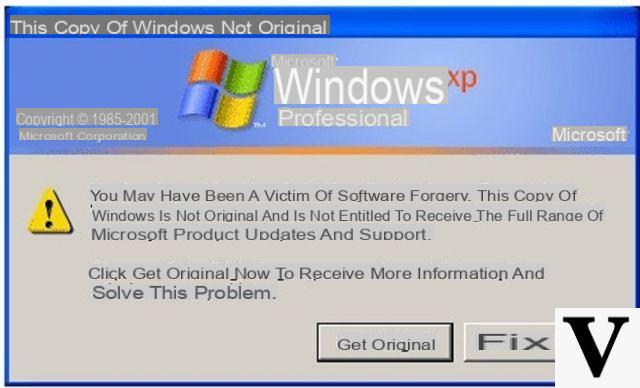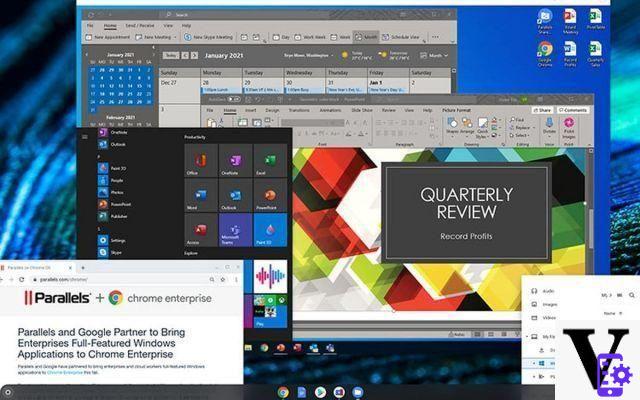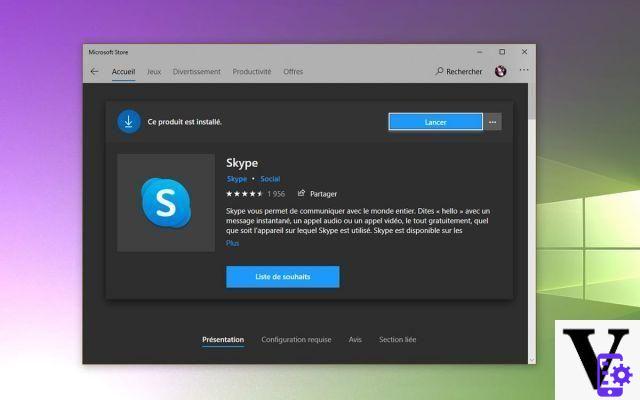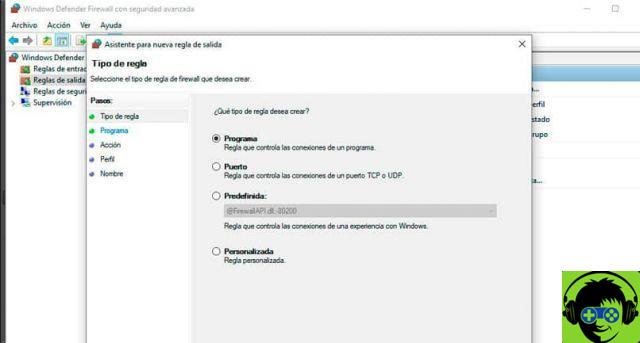If there's anything special about the giant Microsoft, it's yours ability to surprise us, for better or for worse, with each new version of its Windows operating system. With Windows 8, the Redmond company stumbled upon the Start Menu Settings. This time we will show you how to put the Windows 10 start menu in full screen.
Criticisms of Windows 8
There is no doubt that Microsoft has suffered the level of criticism for the design of the Windows 8 home screen. An operating system that will be remembered with more pain than glory in the history of the tech multinational.
Windows 8 has removed the start button from its main interface, replacing it with a series of blocks displayed all over the screen. This configuration was designed more for touch devices such as tablets, at the expense of more traditional ones such as PCs and laptops.
The Windows 8 operating system responded to a market strategy. Its purpose was to face stiff competition from Apple through the iPhone and other personal touchscreen equipment.
For the more traditional and recalcitrant fans of the American multinational, the criticism was immediate. A good portion of these reproaches centered on the fact that the main interface was redundant and cluttered, as it became an alcabala to enter the traditional Windows platform.



Also, in the case of more traditional PCs and laptops that don't have touchscreens, the experience with Windows 8 becomes poorer. The use of the main interface lock menus for keyboard and mouse computers it does not allow to obtain the same performances dei touch screen.
Go back to the start menu
With the arrival of Windows 10, one of the most anticipated changes by users was, of course, the return of a revamped start menu.
This revamped configuration, while looking very simple, has immense potential. In addition to the wide range of possibilities in terms of customization. Here you can learn how to put Windows 10 start menu in full screen.
It's a process similar to other types of customization, such as customizing Windows 10 sounds and notifications. Or changing or customizing the globe start button. Don't worry, all the steps are simple.
Among the most noteworthy features for users who have passed Windows 8, is the option to configure the Windows 10 start menu in full screen mode.
In this way, instead of having the classic screen that unfolds vertically from the start button, this menu, together with the rest of the applications, occupies the full screen Of computer.
Find out the best way to put the Windows 10 start menu in full screen
The most impressive thing about Windows 10 is that configuring and deploying the start menu in the main interface is extremely simple. To learn how to put the Windows 10 start menu in full screen, start by opening the Windows 10 settings menu in the directory: » Personalization> Start «

When the " Start Menu ”Of Windows 10, the first thing you can see are two distinctly different compartments. The left section contains:
- Personal account icon, allows you to customize your account and other settings such as logout, user switching and computer lock. These are the most used apps, Windows 10 shows you the most used applications to have them at your fingertips.
- Recent apps, show the latest apps for easier localization. Shortcuts, as is known, are used to facilitate and achieve the viewing speed of any document, such as music or pictures.
- Turn off your Apps, finally, the menu to suspend, restart or shut down the computer appears. In addition to allowing you to see a total list of installed applications.
The section on the right, serves as a canvas on which the different blocks are placed or cards (tiles) of the size and that the user considers.
This is how the Redmond giant sought an intermediate alternative between the practicality of Windows 7 and the leafiness of Windows 8. This article shows the user how to put the Windows 10 start menu in full screen.