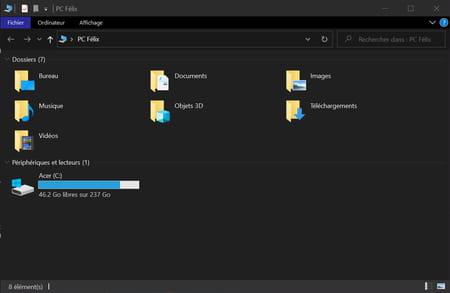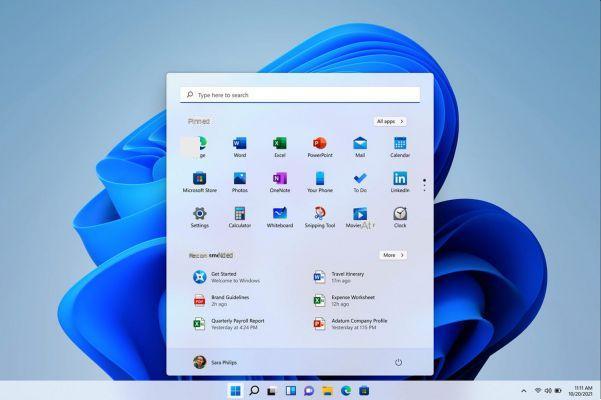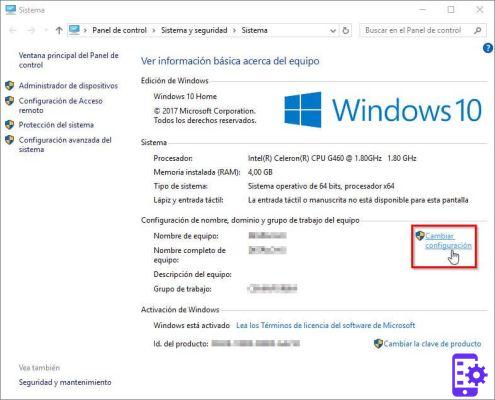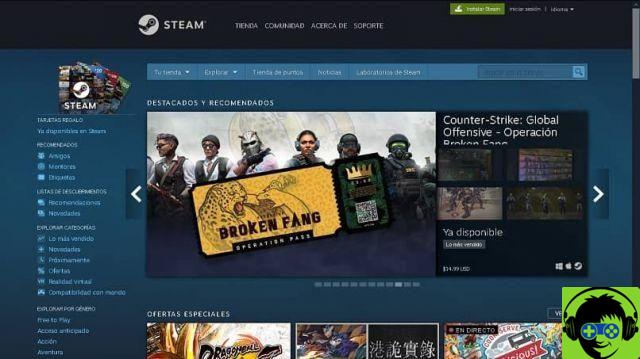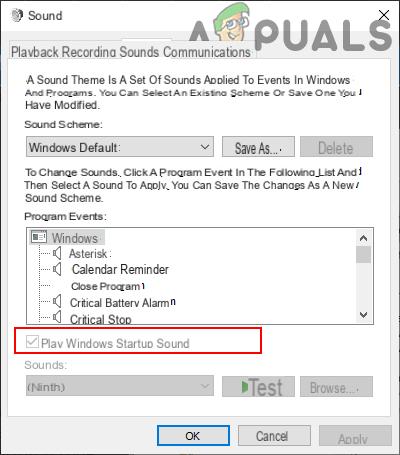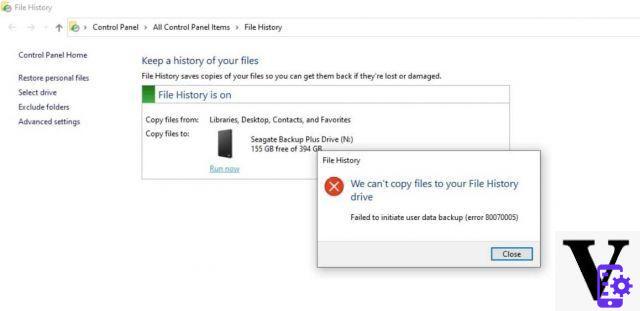It is quite common nowadays for people to have two monitors on their PC for different reasons. If you are one of them and are interested in knowing how to put different wallpapers on 2 monitors in Windows 10, Keep reading!
The multi-monitor option is ideal for anyone working in the design world, or for those who need to open multiple applications at the same time. The latest version of Windows allows you to configure screens in duplicate mode, that is, the same appears in both, and in extended mode, which means that one is the extension of the other.
By default, the screens are configured to have the same wallpaper on both. However, it is possible to put different wallpapers on two monitors in Windows 10.
Each version of the existing Microsoft Windows operating system has something unique, and existing Windows 10 versions are the best.
Know how to put different wallpapers on 2 monitors in Windows 10
In previous versions of the operating system Microsoft, the background of the second monitor could not be changed. So the same as the main one was shown. In the latest versions of Windows 10 this has changed. Now you can change the backgrounds separately for each monitor you have connected to your PC.
The best part is that you don't need to download any third party applications or software to do this. There are two ways to put different wallpapers on 2 monitors in Windows 10.
From the pictures
One of the ways to place different wallpapers on each monitor connected to your computer is to do it from saved images.

Even if it's a screenshot on Windows 10 PC, it can work, as long as it's in the saved images.
It really is the simplest way to do it. You just have to locate the photo you want to put as background and click on it with the right mouse button. A menu will appear in which you need to select «Set as desktop background».
To set up a different image for each display connected to your computer, you just need to select them in the order you want them to be. That is, first select the one on monitor one and pressing "CTRL" select the one you want to be seen on monitor two.
Then, as before, right-click and select «Set as desktop background». In this way the selected images will be configured for each monitor respectively. The more screens there are, the more images you have to choose.
From system settings
Although the previous way to do this is the simplest. Another way to configure different wallpapers on 2 monitors in Windows 10 is from operating system settings.
To do this you need to go to the start menu and click on the icon of the gear which appears in the lower right corner. This action will send you to system settings.
There you have to locate the section " Customization »And locate the section» Background ". From here you can change the wallpaper for both monitors. But that's not the end of it all, as if you select one like this, it'll be the same on both screens.

To prevent this from happening and carry out the task of putting different backgrounds on 2 monitors in Windows 10, you need to do the following:
Right click on the background of your choice. Here a conceptual menu will open where besides «Set as wallpaper», you can see other options. Depending on which screen you want to place the wallpaper on, you need to choose one or the other.
This way you will be able to place different wallpapers on different monitors in Windows 10. If you want to place an image saved on your computer, apply the first method. If you want to set up operating system funds instead, go to method two.
It is important to note that it only works with latest Windows 10 updates. If you have a version of Windows earlier than this one, it will not allow you to change the background of the screens on the different monitors that you have individually connected to your PC.