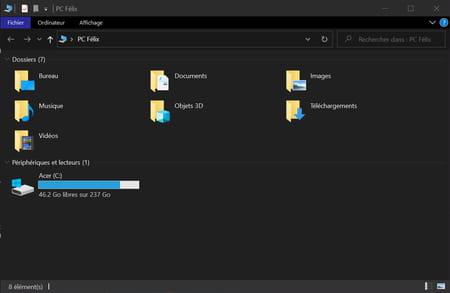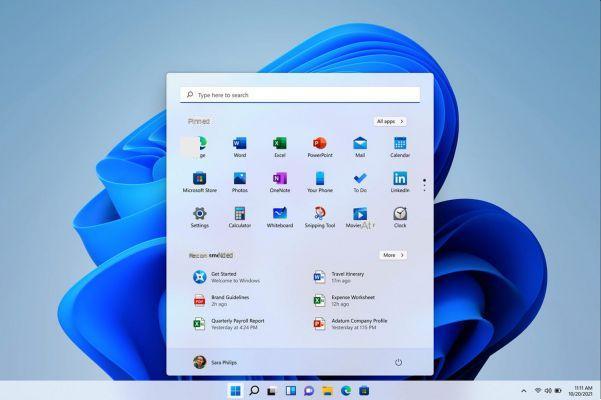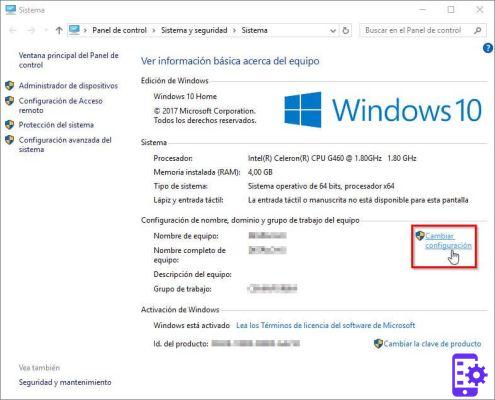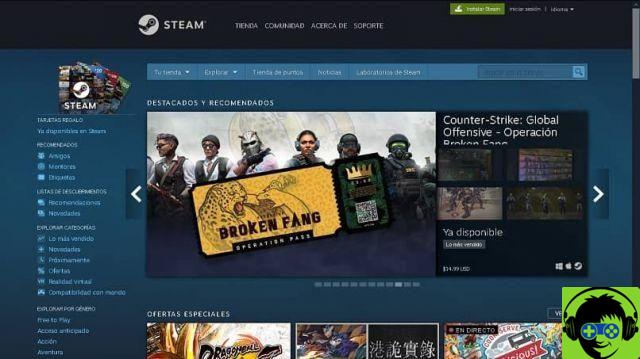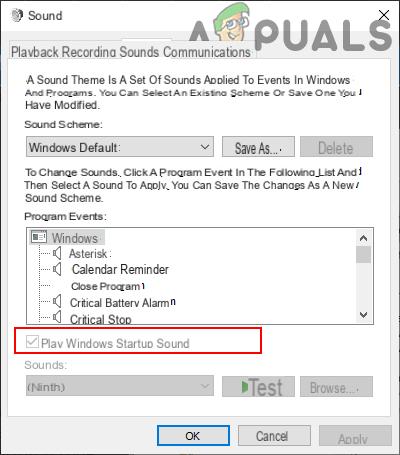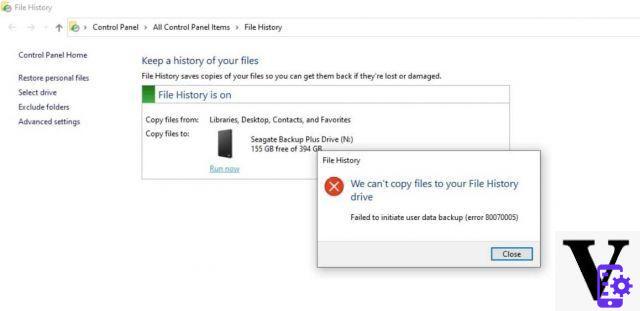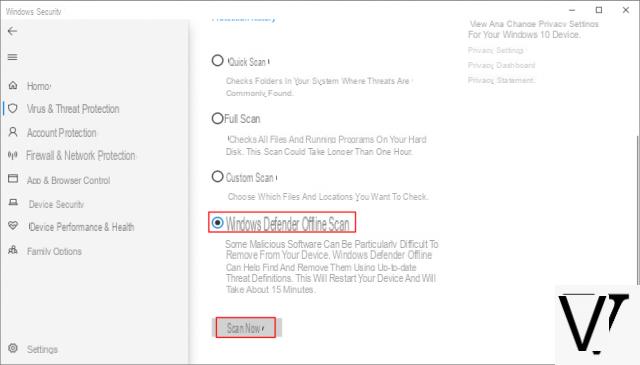
The flickering screen can be very annoying while you are working or, more generally, using your Windows computer. There are many possible causes of this problem including incompatible apps, old display drivers, a Windows update, or magnetic interference. In this guide I will explain how to solve these problems.
Preliminary information
We always recommend doing an installation through one 100% genuine and original license, this is to avoid data loss or hacker attacks. We are aware that purchasing a license on the Microsoft store has a high cost. For this we have selected for you Mr Key Shop, a reliable site with free assistance specialized in in your language, secure payments and shipping in seconds via email. You can check the reliability of this site by reading the many positive verified reviews. Windows 10 licenses are available on this store at very advantageous prices. Furthermore, if you want to upgrade to the latest versions of Windows operating systems, you can also purchase the upgrade to Windows 11. We remind you that if you have a genuine version of Windows 10, the upgrade to the new Windows 11 operating system will be free. Also on the store you can buy the various versions of Windows operating systems, Office packages and the best antivirus on the market.
Check the Task Manager
To fix the flickering screen issue, first you need to figure out if a malfunctioning driver or incompatible app is causing the criticality.
To understand this, open the Task Manager premendo the combination of tasti CTRL + SHIFT + ESC or by searching for “Task Manager” in the Start search bar.
Once open, look at your screen and see which parts are flickering. If the Task Manager is also flickering then it is a driver problem, if everything is flickering except the Task Manager then there is a problem with some of your applications.
Fix incompatible applications
You have tested with the Task Manager and have come to the conclusion that the problem is caused by aincompatible app? First check if you have installed on your PC Norton Antivirus, iCloud o IDT Audio, as these apps are known to cause such problems. Another factor that could be the cause of the flickering is any program that generates Live Wallpaper, in this case, if you use one, try disabling or uninstalling it. Lastly, try to update all the apps you have installed, mostly the most suspicious ones, and if that doesn't work, you need to delete them.
Update the display drivers
When you upgrade from an older version of Windows to Windows 10, the i graphics drivers they are not automatically installed or updated. Several third-party applications could help you find the best drivers to use in your PC but you can easily do it yourself from the Windows settings.
Open the panel Device management writing "Devmgmt.msc" in the search bar or by searching for "Device Manager" in it. Among the various menus available, identify that of Video cards, click on the arrow, right click with the mouse on the video card concerned and select “Update driver”. At this point select "Automatically search for an updated driver" and if Windows finds a new version of the drivers, it will install it automatically.
Change the monitor refresh rate
To change the refresh rate of the monitor you must, first of all, right-click on an empty part of the desktop, select "Display settings" and, in the page that opens, scroll down and click on "Advanced display settings" . Now click on "Video Card Properties" at the bottom, select the "Monitor" tab in the newly opened window and choose a higher refresh rate, then click OK.
Create a new User Profile
Often, the creation of a new user profile turns out to solve this problem. Creating a new User is very simple, just follow a few simple steps:
- Awards WIN + I to open the Settings;
- Go to the section Account;
- Click on "Family and other users" on the left side of the screen;
- Select “Add another user to this PC” and follow the wizard.
Other possible solutions
As mentioned earlier, screen flickering can also be caused by a magnetic field, then try to keep your PC away from other electronic devices and check if the screen is still shaking.
If the problem persists and you have already tried all the other strategies, the problem could be the monitor itself. To figure out if the monitor is the cause of its own problem, try connecting your computer to another display, and if the screen is no longer shaking, you need to replace your laptop or monitor.
I sincerely hope that one of these solutions has solved your problem so that you can get back to work! Good day!
Other useful articles
Doubts or problems? We help you
Remember to subscribe to our Youtube channel for videos and other reviews. If you want to stay up to date, subscribe to our Telegram channel and follow us on Instagram. If you want to receive support for any questions or problems, join our Facebook community or contact us on Instagram. Don't forget that we have also created a search engine full of exclusive coupons and the best promotions from the web!