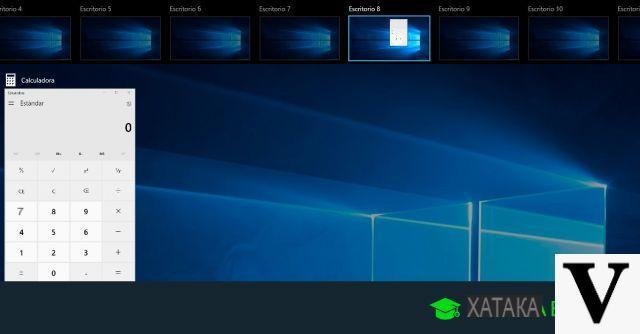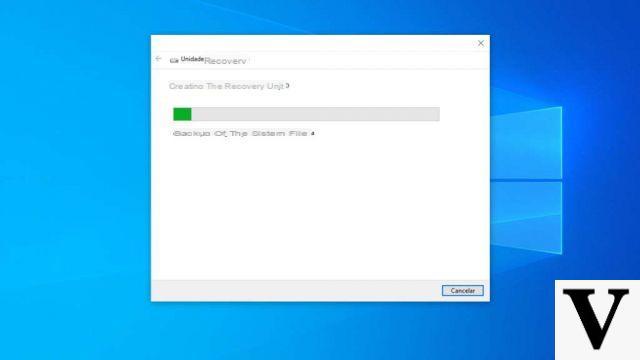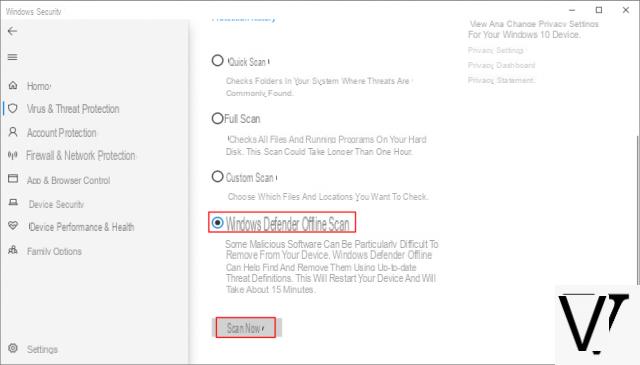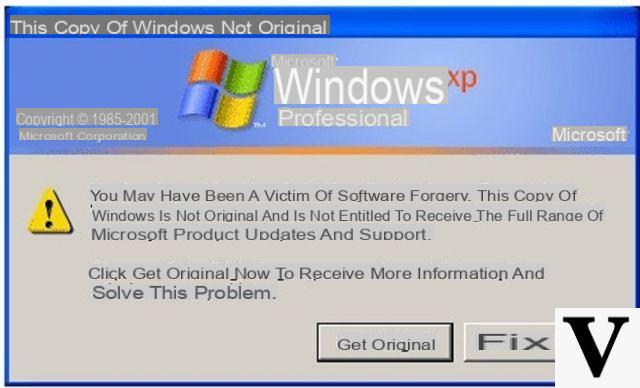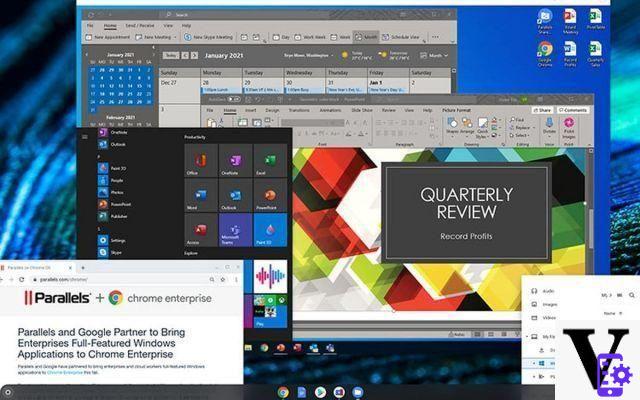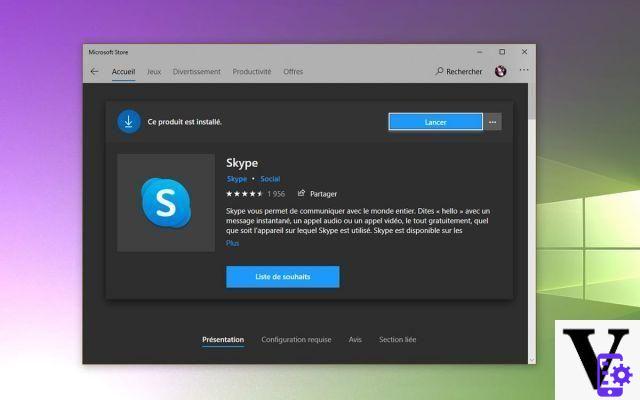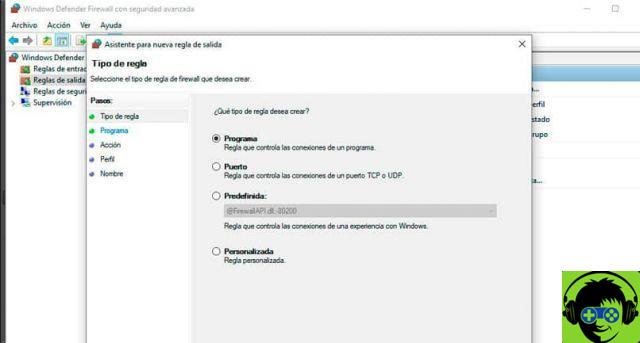Gone are the days of connecting cables from your computer to yours mobile, to transfer your files. In these times of the rise of technology, it would be a waste of time as well as being a very rudimentary way to pass your music videos or audio.
But worry no more, in the following article we will show you how send and receive files via Bluetooth from my PC in Windows 10. And best of all, you will learn how to do it very easily from your PC, follow us to know the steps and it will be as easy as downloading the official Windows 10 themes.

How to send and receive files via Bluetooth from my PC in Windows 10
The task of send and receive files via Bluetooth from my PC in Windows 10 , it is very easy to do and then explain to do. Go to your computer and you will place the mouse pointer on the taskbar. As you make a right clip, several options will appear and you will choose Settings.
This action will take you to the configuration window and go to the left side of the screen and select Start. When you create a clip, it will take you to another window and in it you will choose the Bluetooth devices option . We make a clip and go to another window, in it we will position ourselves on the left side and select the Bluetooth option.
Once this is done, the Bluetooth Device Manager will appear on the right side of the screen. And here you need to check if the Bluetooth option is turned on, if not, you need to turn it on. To do this, you just have to move the selector to the right, it will change color and turn blue and show you the message Enabled.
At this point it will start searching for the device to pair and connect with it if you want to connect with the mobile phone. You must have your cell phone's Bluetooth turned on, otherwise they won't be able to connect. After a while, your mobile device data will appear on your computer and you will need to make a clip on it and then on the option Associate.
Pair devices to be able to send and receive files via Bluetooth
Once this is done, the following message will appear on your computer Compare the access code and a code to 6 figures. This code will also appear on your mobile and you will need to verify that they are identical. On your mobile you have to press the Connect option and on your PC the Yes option and now you just have to wait for both devices to pair.
You will realize that the process is complete when the Connected message appears, and you can now send as many files as you want. From your PC to your phone or from the phone to your PC. To send an image file, for example, you need to select the image and then the clip on the right.
This action will bring up several options and you will select Send to and then create a clip on the Bluetooth device. Your phone will appear on the screen, you select it and finally click on the Next option. And on both the computer and the phone the progress of the file transfer will be shown and you just have to wait for it to finish.

Now if you want to send a file from your phone to your computer, go back to the Bluetooth settings. Then you will select the Send or Receive Files via Bluetooth option and then the Receive Files option. Then go to your phone and share your file via Bluetooth.