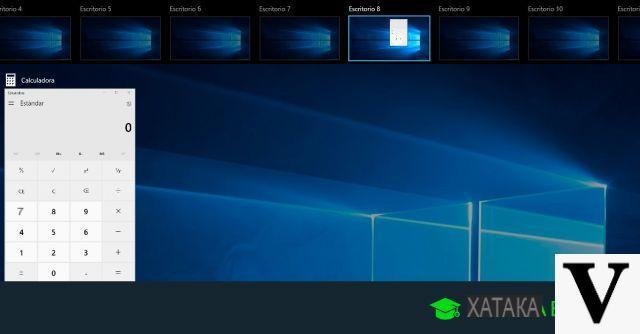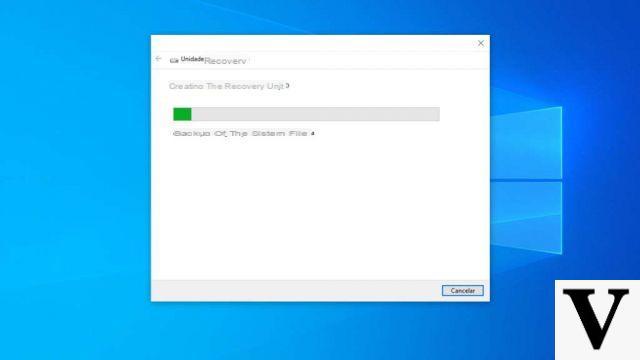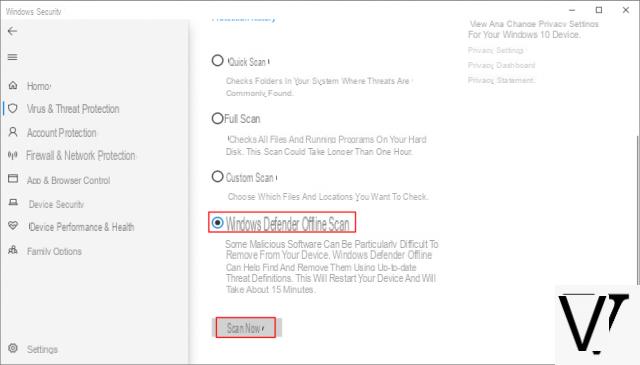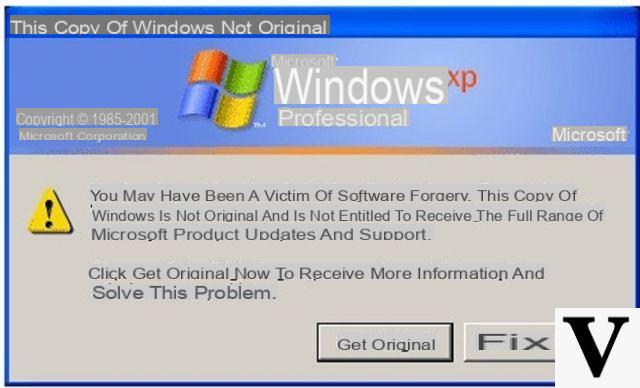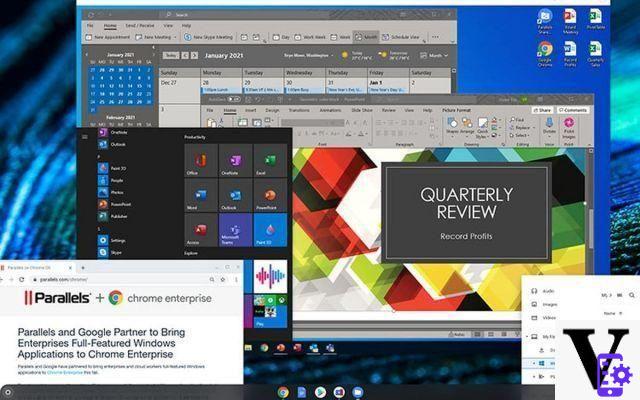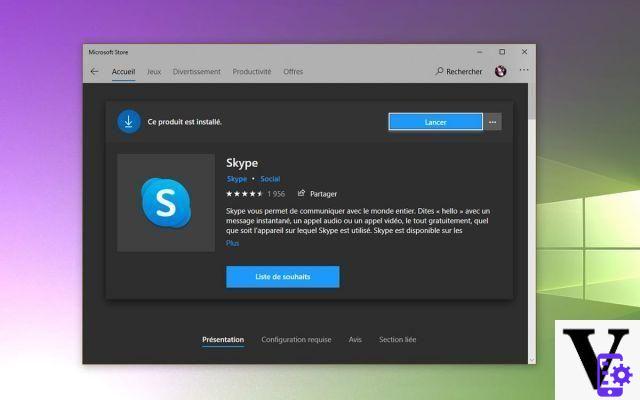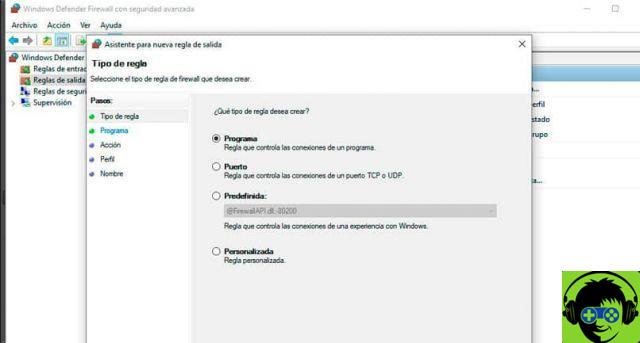In today's article we will talk about How to receive and view Android notifications on my Windows computer? Android is an operating system used in cell phones, tablets, and some watches. This operating system is one of the most relevant on the entire planet, with approximately 2.500 million users. Its large number of users is due to several advantages it offers us, some are:
- It has a large number of applications in its application store thanks to its open source, which gives us a wide variety of options to choose from.
- Greater compatibility with other operating systems, speeding up its use through any other device.
- It has a large community, which makes our known group of people similar to our operating system, as a large part of the world population uses Android as their operating system.
Another point we need to talk about also concerns Windows. Like Android, it is an operating system, but with the difference that it is implemented on computers, with more than 1000 million users. It is famous for the large number of versions it offers, the good compatibility and the very careful interface it offers us.
Having seen the definitions of these operating systems, we can deepen in this article the topic that concerns us, how see and receive Android notifications on a Windows computer. We will look at the options we have to achieve this, along with the benefits we have when we make this change to our electronic devices.
How can I connect Windows with Android to receive notifications?
Currently, most people have two very important work tools, the computer and the mobile device. That's why you can receive Android notifications on your computer it has become a necessity. The easiest way to do this is through applications, but for this it is essential to connect your phone to your PC so that everything you receive on your phone can be seen on your computer while you work. The applications you can use to connect Windows with Android and receive notifications are: Pushbullet, AirDroid and MightyText.
If we spend long periods of time on our computer, being able to receive notifications from our Android device in Windows is of great help. We have several applications and programs with which we can accomplish this task, a consequence of the freedom offered by both operating systems to develop applications. Next, we'll look at some of these programs for viewing and receiving Android notifications on Windows.

Airdroid
The first program we will see today to see and receive notifications is Airdroid, which offers us to see Android notifications in Windows. Apart from this allows the transfer of files between devices. It should be noted that it can be used to view iOS notifications on Windows or view Android notifications on Mac.
Your phone companion
This alternative is provided directly by Windows, but is only compatible with Windows 10. Now, what is your phone's companion? is an application that allows us to see Android notifications, using the built-in Windows application called Your Phone.
For those who are more afraid of downloading new applications or programs, they can safely use this application that Windows offers us, ensuring safety to any user. To use it with our Android, we can download it from the Play Store.
bullet
Finally, we have PushBullet which allows us to see notifications, send messages, links and transfer files between PCs and mobile phones. It can also be used by iOS users and is available for browsers to have a better interaction while browsing.
Why should I turn on Android notifications on my Windows computer?
We have already seen the different applications that we need to see Android notifications in Windows, but why should we turn them on? Despite being a relatively simple option, it can bring great benefits to our daily life. This is why we will look at some of the benefits of seeing Android notifications in Windows.

- The most significant is the increased productivity we have when we use our computer, because although it is necessary to see the notifications that come to us, we can procrastinate when we use the applications on our phone. By viewing notifications from Windows we keep ourselves informed, but without the temptation to use a social network or any other application.
- We see important messages or alerts more immediately, because when we use the computer we put the phone aside and if we use a silent sound profile, we lose messages that need to be addressed urgently. This is the reason why seeing notifications from our computer benefits us when it comes to being informed.
We hope you have found these applications useful for viewing Android notifications in Windows, as well as seeing some important benefits this feature offers us, which a once implemented it will change and improve our performance on both devices.
How to get WhatsApp notifications on my Windows computer
As mentioned above, to get notifications on your computer you need to install an application to connect the devices. But, if in this case it is only WhatsApp, then there is no need to install any applications. Because to use WhatsApp on your PC while you work, you have the possibility to receive all information via WhatsApp Web.
To use this method, all you have to do is type in your WhatsApp web browser in order to enter the first option. Once you are there, scan the barcode using the application from your mobile in the part that also says WhatsApp Web. This way more to receive WhatsApp notifications on your computer quickly and easily.
Pushbullet and Airdroid: settings to connect Android with Windows
Pushbullet and Android are the apps that will help you with the connection between devices, they are the ones we mention from the beginning. Now is the time to talk about each one so that you can understand how they work and that way you can use them.
In the case of Pushbullet , is the App most used by people who need to keep their phone connected to their computer. Since previously it was only used to pass some type of information between teams. However, it has evolved to the point that through Pushbullet you can receive all notifications from your Android on the PC, it is as if your phone is with you on the PC. What is relevant in this case is that it can be used on Android or iOS and is compatible with any browser.
For AirDroid , this is an application with the same characteristics as Pushbullet. But this has a great added value, and that is that airdroid allows you to use Android through the PC without any distance limit and without the need to unlock the equipment.

How to view Android notifications on PC with Google Chrome and Pushline
When using Pushline to connect your phone to your PC, you need to download an app on your mobile and activate an extension in Google Chrome. This means that you will be able to see all notifications from your Android on your PC by accessing the Google Chrome extension that you have activated on your computer.
How to set up Pushline on Android and PC
Being able to set up Pushline and connect the Android with the PC is very simple. The first thing you will do is download 'Pushline' in the PlayStore and follow the instructions to install the app successfully. Then you will activate the "Pushline" extension in Google Chrome to open both systems and the mobile phone and PC can be connected.
How to use Cortana to sync Android with Windows
If you want to receive notifications from your phone to your PC via Cortana, the use process is very simple. The first thing you need to do is download Cortana on Android. Then follow the configuration of the App, this configuration must be done through a Microsoft account since the Microsoft account you use in Cortana setup is the one you need to log into Windows with to generate the link.