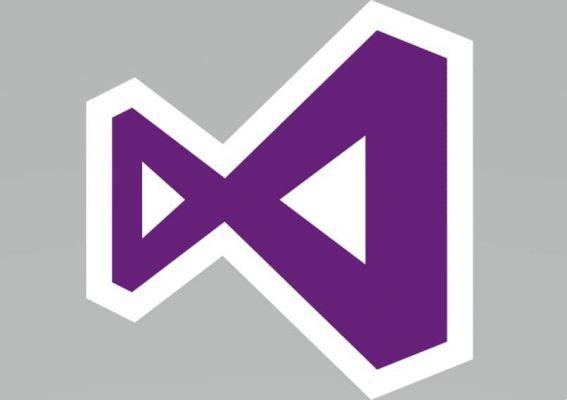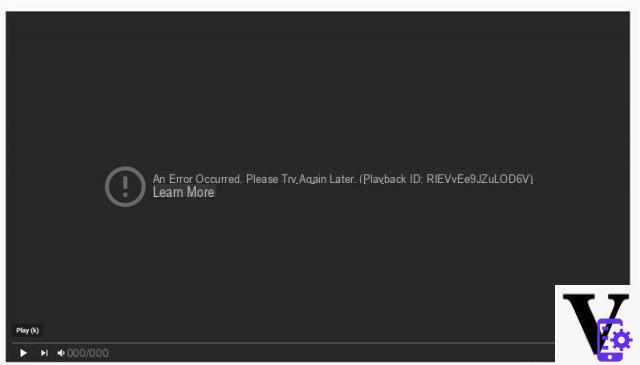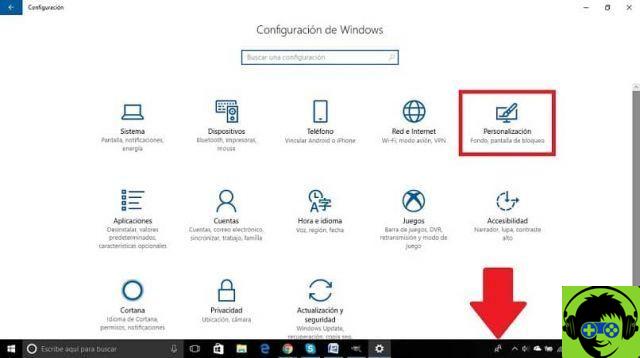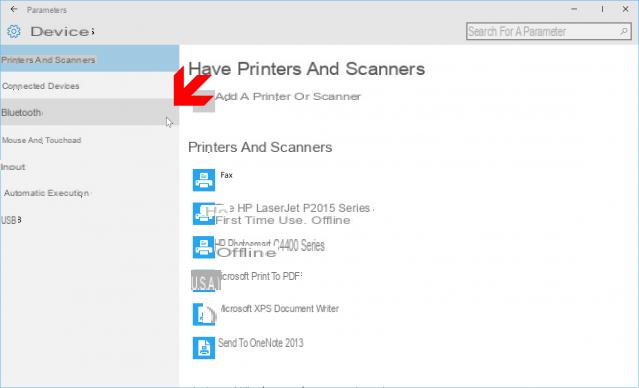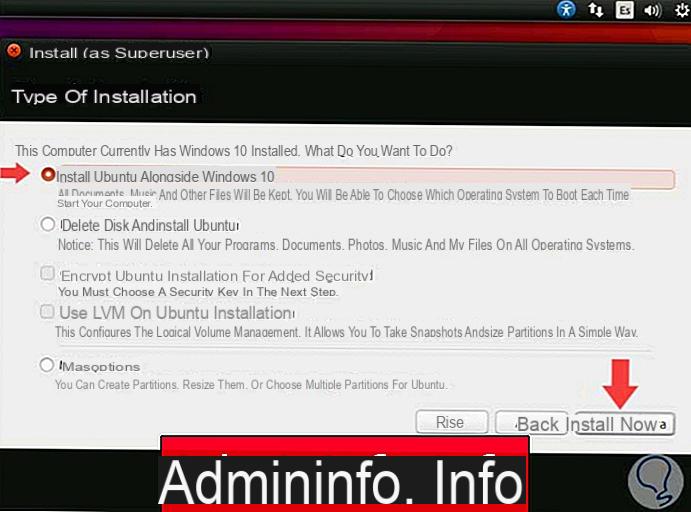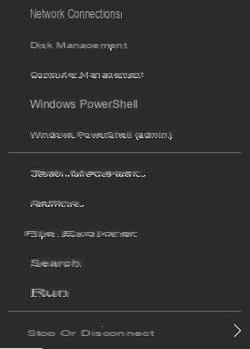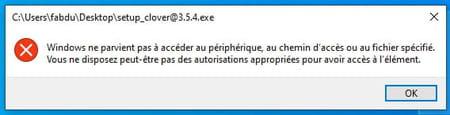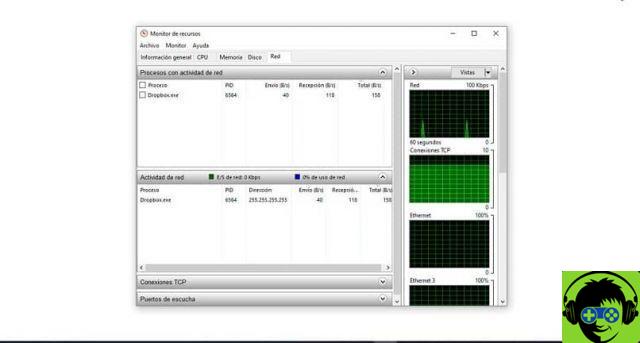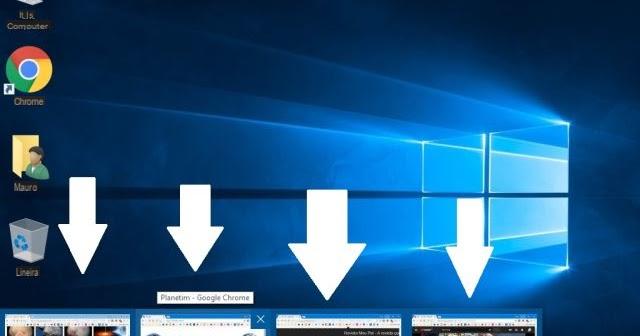This operating system has one advantage. It can be modified to give it a personal touch ; For example, you can put the wallpaper in motion in Windows 10, as well as remove or change the login image in Windows 10, or even put the best free gadgets and applications for the Windows 10 desktop.
This time we present the best way to change easily the size of icons and folders in Windows 10; so you can continue to customize the visual appearance of Windows 10 however you like.
How to resize icons in Windows
Did you know that there are different versions of Windows 10? The fascinating thing is that the adjustments we are going to explain to you can be made in any version of Windows 10. There are several ways to change the size of the icons ; one of them is to go directly to the desktop and place the cursor in any empty space, then with the mouse press the right mouse button.
This will open a drop-down list of options, there you will choose the first option it says to see and you can choose from 3 sizes, large icons, medium icons or small icons.
For some people it is difficult to see the icons on the desktop easily, it may depend on having some difficulty in seeing, or even that the themes, that is the images they put as a background, are very clear or have drawings that make it difficult see icons ; that's why this option is very good for them.

How to resize folders
You can change to the folders both the size and the view in which you will organize them; it's right on the button that has that name: view; where you will go to place the mouse cursor, and on the right side there is an arrow which, when pressed, shows other options; These will allow you to view folders with very large icons, large icons, medium icons or small icons.
It is very similar to the previous step, in fact you can also do as follows: When you enter the folder and you have the subfolders stored in an empty space of the screen, do click with il right key mouse button and press the option see, then the same options will appear.
In addition to this option to change the folder size, you have 4 other options; one of them is the list option, it sorts the folders, as the name implies, in a list in alphabetical order; There is also the details option, which will give you the data of the modification date of each item in the list.
Then a the column appears type, which will tell you if the item is a song, video or text file; and size, which is the weight that element occupies in your memory.
In mosaic option you will see the same details, but the first thing you will see on the left side is a thumbnail that identifies it; and finally, in content, it shows you all the options explained before, but together.

In turn, you can order in the way you want to view the option you have chosen; To do this, you just need to go to the second option, the one below view and choose the Sort by option; There you can choose to view items in ascending or descending order, you can also choose to see them sorted by name, modification date, type or size.
These options are very useful, because if we have a folder where we just put information and accumulate, it will be a very complicated task to get a file easily; or if the files belong to the same group, i.e. looking for only photos or only songs, this way of organizing our folders and seeing the icons in good size it will make life easier.