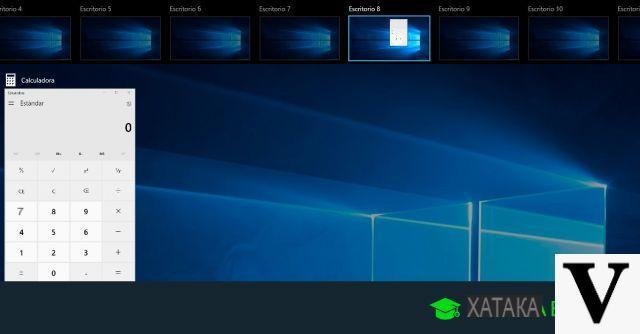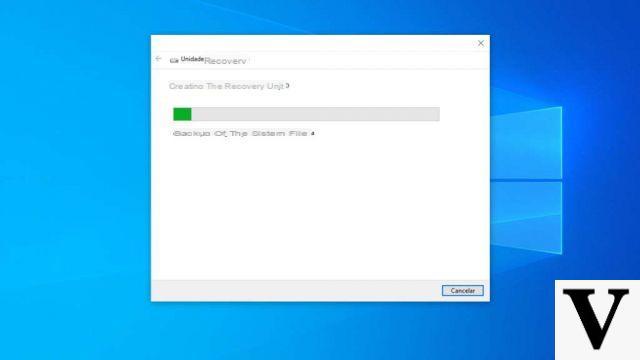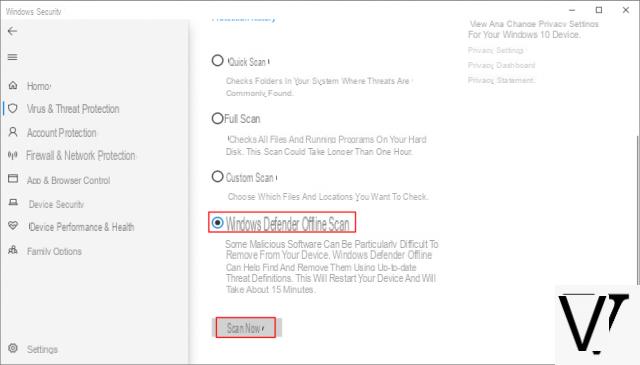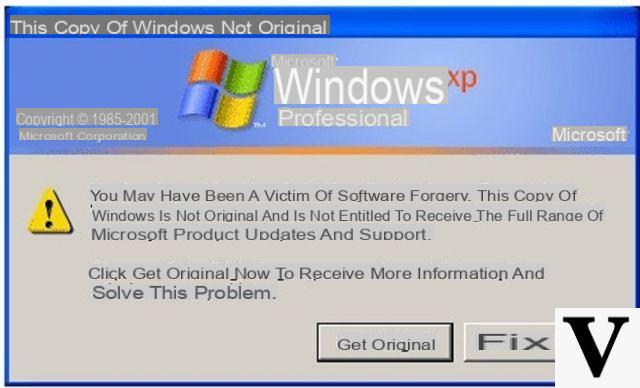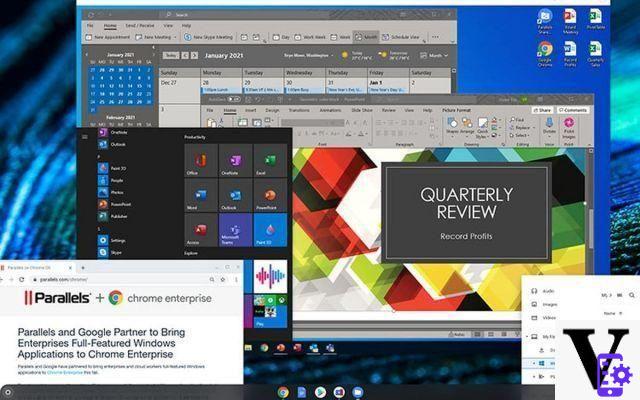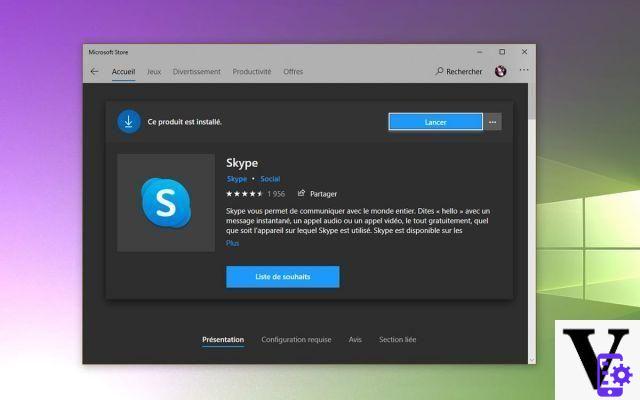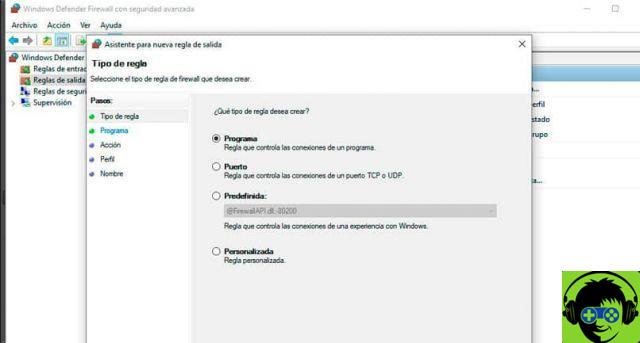One of the nightmares of those who own a PC, especially for those who work there or use it to study, is to no longer be able to access Windows and therefore to no longer be able to access files.
But very often Windows starts problems they do not compromise the files which, with some stratagem, will be accessible and saved on external memory supports, even if it is not possible to restore the correct functioning of the operating system.
These methods are feasible only if the computer turns on resulting in the BIOS boot. In the event that the computer does not turn on or does so by returning only sound signals, the situation becomes more complicated.
Preliminary information
We always recommend doing an installation through one 100% genuine and original license, this is to avoid data loss or hacker attacks. We are aware that purchasing a license on the Microsoft store has a high cost. For this we have selected for you Mr Key Shop, a reliable site with free assistance specialized in in your language, secure payments and shipping in seconds via email. You can check the reliability of this site by reading the many positive verified reviews. Windows 10 licenses are available on this store at very advantageous prices. Furthermore, if you want to upgrade to the latest versions of Windows operating systems, you can also purchase the upgrade to Windows 11. We remind you that if you have a genuine version of Windows 10, the upgrade to the new Windows 11 operating system will be free. Also on the store you can buy the various versions of Windows operating systems, Office packages and the best antivirus on the market.
How and why files remain accessible
In almost all cases of Windows malfunction, the data is not affected and is easily accessible. This happens because the data, except the system data (necessary for the functioning of Windows), are not strictly related to the operating system although they are almost always located in the same partition, but are saved in certain areas of the hard disks.
The hard disk, during the Windows installation phase, is partitioned, and usually for the user the only accessible partition, in addition to the recovery one, is usually C. In this partition, which is the main one, the SO with all its system data and then used by the end user. As mentioned, operating systems, since their inception, ensure that even with serious software problems, the data remains stored on the hardware support.
For this, the cases where data is corrupted, damaged or difficult to access are essentially few:
- Ransomware and similar: they are viruses that encrypt data with codes that are inaccessible to users. A ransomware attack can be one condemnation as, in many cases, they are programmed to delete, over time, one file at a time, even if the victim decides to "pay the ransom". In these cases it is appropriate turn off the computer and contact expert personnel.
- Corrupted partition: it is a rare case, but it can happen in extreme cases such as an update that went wrong, a power failure during a certain action, a virus attack or a gradual damage to the hard disk. Also in this case it is better to contact expert personnel.
- Damage to the hard disk: the most frequent case is physical damage to the hard disk. A hard disk can fail for various reasons such as too high working temperatures, drops or collisions, blackouts, factory defects. In the most extreme cases, the data will be inaccessible except for personnel specialized in recovering data from damaged media, with very high rates.
If your computer does not have any of these problems, most likely the data is still accessible using some tricks as long as everything is done with extreme care and, above all, quickly. Let's see which ones.
Start a Linux distribution
Starting a Linux distribution is the most used method of accessing data when Windows fails to boot. Assuming a serious software problem, in fact, we tend to avoid, especially if we are talking about important files, to still work under a Windows environment to avoid worsening the situation in some way.
Thanks to the Linux distributions, which can be booted both from DVD and from a normal USB key, we will be able to access the hard disk of the computer and, subsequently, the partition where the data is stored, all with a few simple clicks. One of the advantages of distributions is that to use them their installation on the hard disk is not essential but they are totally bootable directly from DVD or USB stick.
The most used distributions, usually, are Ubuntu and its derivatives, since the latter is one of the most used and malleable distributions in the Linux world. Ubuntu, however, has grown heavy over the years, so our advice is to use a lighter distro like Xubuntu or Lubuntu.
Download the necessary files
To start a Linux distribution, at least for the first few steps, we need another computer (or someone willing to do us this favor). In fact, first of all, we will have to get the linux distro and programs that install it correctly on USB or that burn the .ISO files in the best way.
Ubuntu it is the most used distro of all and also the best performing. However, it remains a fairly heavy system, so in the case of older computers and notebooks it is not recommended. The system requirements are as follows.
Download | Ubuntu
Xubuntu is one of the lightest distros there is. Perhaps the appearance is a bit spartan as the graphic environment used is XFCE, but for the lightness you always have to find a compromise that, however, is acceptable.
Download | Xubuntu
Lubuntu, for this distribution the same goes for Xubuntu. It is based on the LXDE graphic environment, which focuses heavily on low impact on resources and, above all, on energy saving, and is also one of the most used systems by public transport or shopping centers equipped with displays for news, videos and more.
Downloads | Lubuntu
After downloading the operating system, now we need to download the files that will allow us to install it on a stick or DVD.
For dongles, the most popular and easiest to use is UNetbootin while for DVD it is CDBurnerXP.
Link | Unetbootin
Link | CDBurnerXP
Install and start the distributions
Unetbootin is a very easy program to use. In fact, as soon as it is opened it will allow you, through the Distribution item (open by default) to download one of the available distributions (the speed, however, is lower than that of when you download them from dedicated servers).
In case you already have the distribution downloaded, instead, just click at the bottom left on Disc image, select the ISO from the download folder, then select the letter of your USB key at the bottom and then start with OK.
The speed of the operation depends on the transmission speed of your USB ports, the USB stick itself and the size of the operating system: it usually takes no more than 5 minutes.
After installing the distribution on the stick (or burning it to DVD), just go to the "sick" PC, insert the stick or DVD, turn it on, enter the BIOS and look for the function key (usually it is F8 or F9, but it depends from computers) that will allow you to choose which media to boot the operating system from. Obviously, if you have a stick choose USB Port, in the case of DVD choose CD / DVD Port.
After that, a loading page will start where you will be asked for the language and, after choosing in your language, you can choose whether to install the operating system or start a live one. Choose to start a live.
Now the process will change slightly from distro to distro, in the sense that not all program and application selectors are the same. However, just search for the file explorer (which is usually called "File" or "File Manager").
At this point, just click on the main hard drive (usually called "Windows" or "X GB Hard Disk") and here we can easily navigate through all our files then view, copy and save them. Obviously, there will also be the system contents, so to browse your files just look for the "Users" or "Users" folder.
If you do not want to act through a Linux Live, you will have to work to find the software problem at risk of making the situation worse.
If you are infected with Virus
One of the occurrences is that of a virus that is invasive enough to prevent Windows from running.
In this case, one of the solutions could be to work through the famous “Safe Mode“. To access it, the procedure is the same for everyone but the keys to be pressed change.
To access it you need to:
- Turn on (or restart) the computer and, during the boot screen, press the "Advanced Boot Options" button which changes from manufacturer to manufacturer (usually F2 or F8).
- Once this is done, we will be presented with the advanced boot options screen and we will have to choose the first option: it is always better to avoid, in these cases, the safe mode with networking as many viruses need the internet or the network to send and receive data. and to do their job at best.
- Windows will take a while to boot:
- Se starts it will be very important to take advantage of all possible moments to save your data, and then (only when everything has been saved) proceed with scans of various types.
- In case it does not start even in safe mode, there is another method to try to find and eliminate the viruses that infect your PC, that of using boot antiviruses, the so-called Rescue System.
For the Rescue System the same goes for Live Linux, that is, they need to be installed and / or burned on a USB stick or DVD (always via Unetbootin for USB sticks and CDBurnerXP for DVDs) and, again with the same procedure, they must be started .
These systems also rely on Linux environment, but there will be no need to tinker, just choose to do the scan and the Rescue Systems will do their job.
The most recommended Rescue Systems are those of Avira and Kaspersky, which will also do a stability check of the hard disk and the offending partition. If the procedure is successful and if the Windows failed to start depended on some viruses, the operating system will have a good chance of starting, otherwise it will be good to entrust the computers to specialized personnel who will try to find and recover your files
Link | Avira Rescue System
Link | Kaspersky Rescue Disk
Doubts or problems? We help you
Remember to subscribe to our Youtube channel for videos and other reviews. If you want to stay up to date, subscribe to our Telegram channel and follow us on Instagram. If you want to receive support for any questions or problems, join our Facebook community or contact us on Instagram. Don't forget that we have also created a search engine full of exclusive coupons and the best promotions from the web!