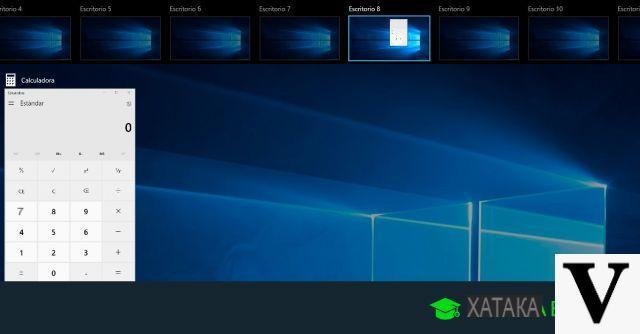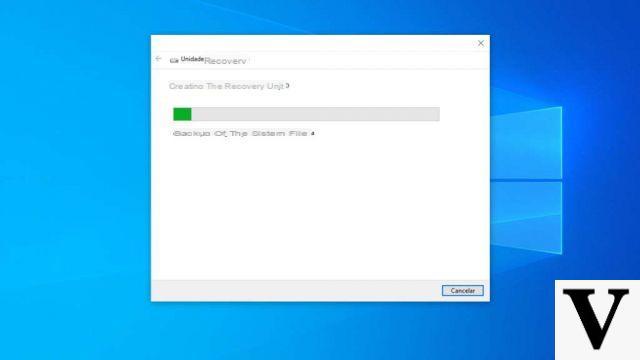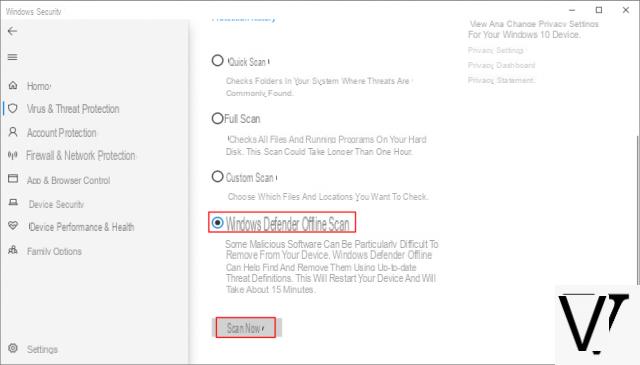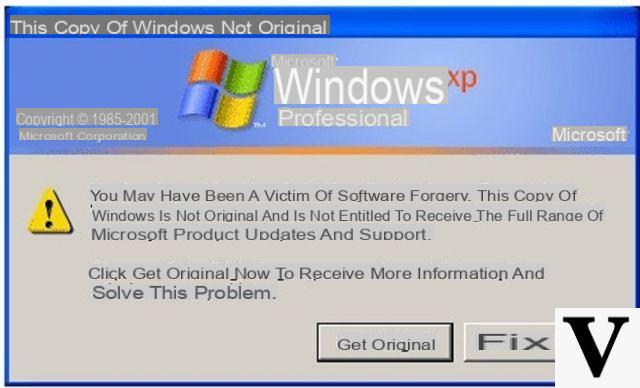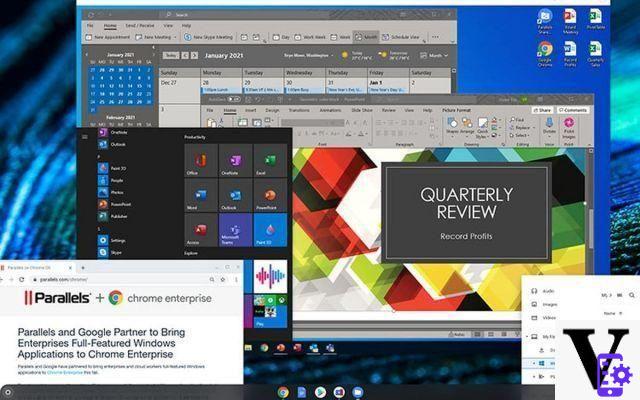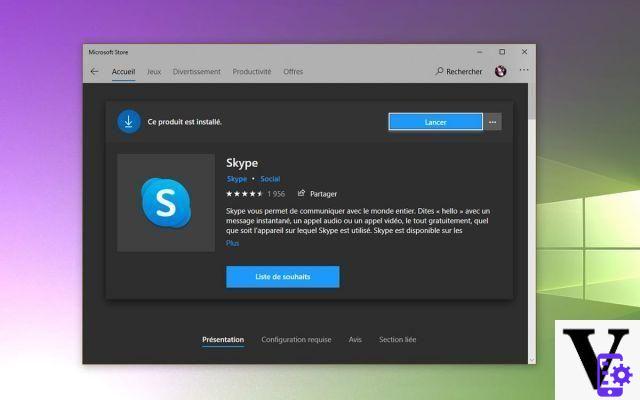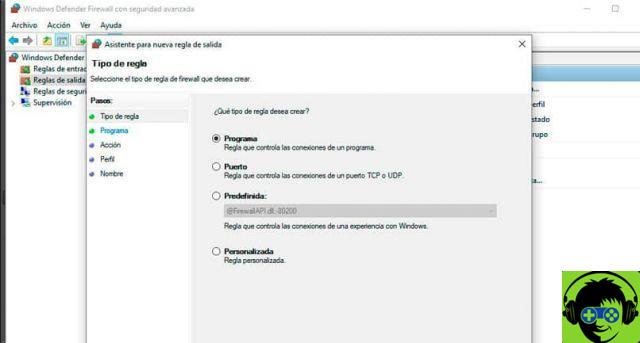If you notice that your computer screen has a "flicker”At the edges or in other areas of the screen, below we will try to understand what are the possible solutions. Unfortunately, this problem is quite common and often occurs following a Windows update.
Here are 4 possible solutions that have helped other users to fix the screen flickering problem on Windows 10. Scroll through the list until you find the one that works for you too.
- Change the monitor refresh rate
- Update graphics card driver
- Disable Windows Problem Reporting and Error Reporting Service
- Update incompatible applications
Sol 1: Change monitor refresh rate
Refresh rate is the number of times images are refreshed in one second. Generally a higher refresh rate produces a smoother picture and less screen flickering or blinking problems. So first you have to try to change the monitor refresh rate to find the one that best suits your PC monitor.
Here's how to change the monitor refresh rate:
- Right-click on an empty space on the desktop and select Display settings.
![[Solved] Windows PC Screen Flickering -](/images/posts/287d594ea0c950879442ad5421793193-0.jpg)
- Scroll down until you find "More Screens”And click Advanced screen settings.
![[Solved] Windows PC Screen Flickering -](/images/posts/287d594ea0c950879442ad5421793193-1.jpg)
- Click Video card properties for 1
![[Solved] Windows PC Screen Flickering -](/images/posts/287d594ea0c950879442ad5421793193-2.jpg)
- Click the tab Monitor, and then select the frequency from the menu Update frequency.
![[Solved] Windows PC Screen Flickering -](/images/posts/287d594ea0c950879442ad5421793193-3.jpg)
After editing, click OK and Apply. If you haven't solved the flickering screen try the following solution.
Sol 2: Update Graphics Card Driver
This screen flickering problem on Windows can occur if you are using the wrong graphics driver or if it is out of date. In this case, you need to update the graphics card driver. How to update pc driver? If you don't have the time, patience, or skills to manually update the driver, you can do it automatically with Driver Easy.
Driver Easy automatically detects your system and finds all correct and updated drivers.
1) Download Driver Easy and install it on your Windows computer
![[Solved] Windows PC Screen Flickering -](/images/posts/287d594ea0c950879442ad5421793193-4.jpg)
2) Start the program and click on the "Scan" button to start the system analysis process in search of the drivers to update
![[Solved] Windows PC Screen Flickering -](/images/posts/287d594ea0c950879442ad5421793193-5.jpg)
3) After scanning you will be able to see all missing or outdated drivers. Click on Update All to restore them all in just one click!
![[Solved] Windows PC Screen Flickering -](/images/posts/287d594ea0c950879442ad5421793193-6.jpg)
4) Restart your computer
5) Check that the screen flickering issue is resolved. If not, read the solution below.
Sol 3: Disable Windows Problem Reporting and Error Reporting Service
Control Panel Support Report Problems e Windows Error Reporting Service are the two Windows services that sometimes interfere with Windows and trigger the screen flickering problem. So we can disable them and see if it works.
Here's how to do it.
- On your keyboard, press the logo key Windows e R at the same time. Then type services.msc and hit Enter.
![[Solved] Windows PC Screen Flickering -](/images/posts/287d594ea0c950879442ad5421793193-7.jpg)
- Look for the voice Control Panel Support Report Problems, right click and then select Ends.
![[Solved] Windows PC Screen Flickering -](/images/posts/287d594ea0c950879442ad5421793193-8.jpg)
- Likewise seeks Windows Error Reporting Service, and ends the process.
![[Solved] Windows PC Screen Flickering -](/images/posts/287d594ea0c950879442ad5421793193-9.jpg)
- Check the resolution of the problem screen flickers.
Sol 4: Update incompatible applications
Some programs like Norton AV, iCloud e IDT Audio are known to cause compatibility problems in Windows and therefore also the problem of the screen flicker. If you have installed any, you need to check their official website for an update and see if there is a bug fixed in them.
If you noticed that the screen flickering problem started after installing some other application, then it is very likely that the fault lies with that program. Make sure it's not malware and check its official website for an update. Or uninstall it from your computer.
[Solved] Windows PC Screen Flickering -

![[Solved] Windows PC Screen Flickering -](/images/logo.png)