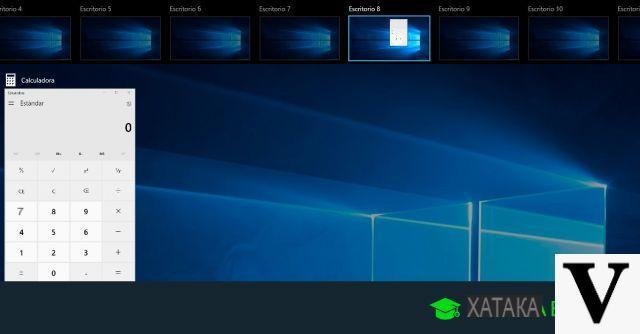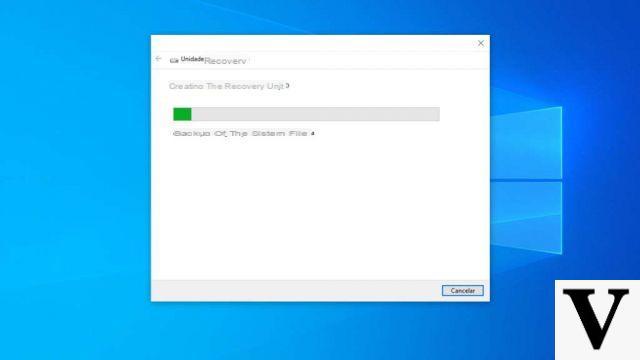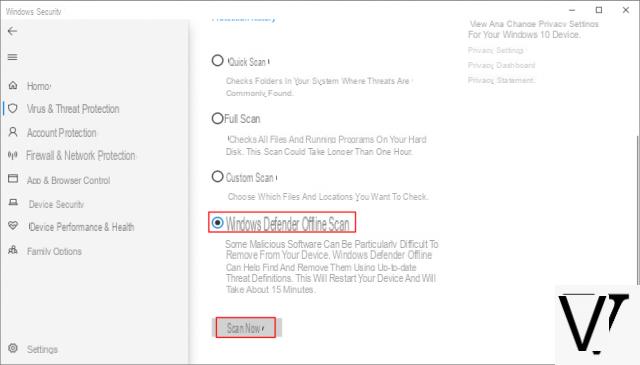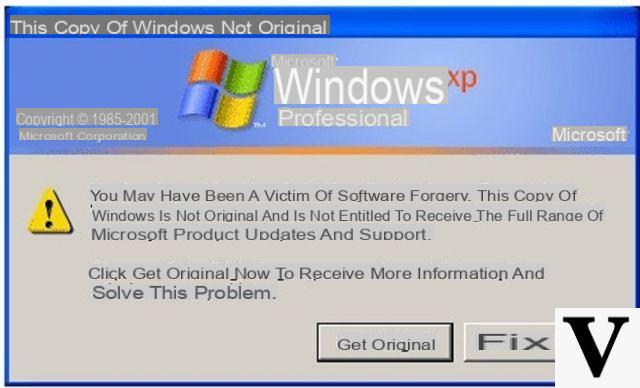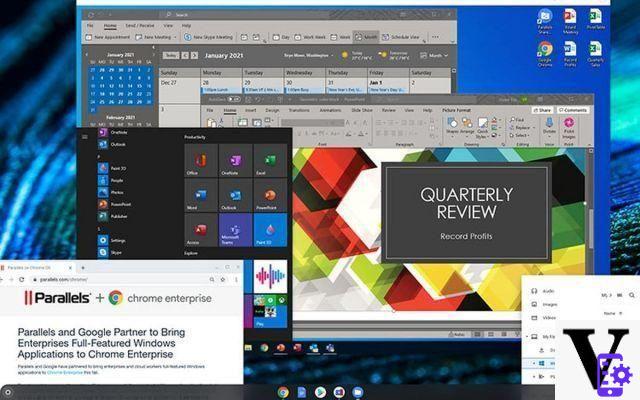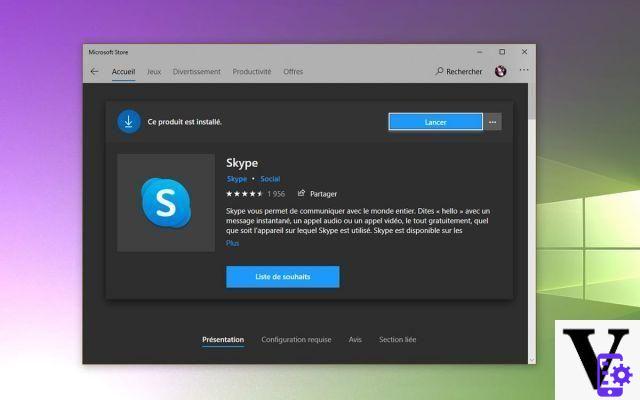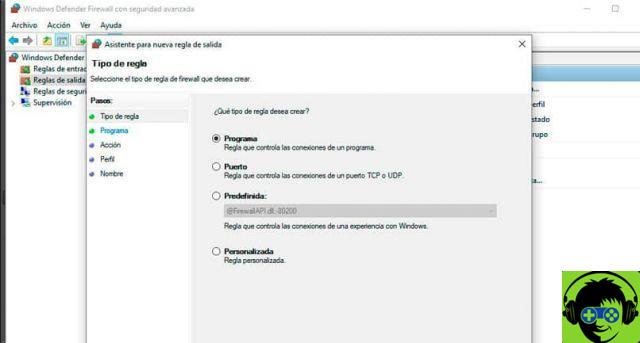When we use any application or even an operating system, be it mobile devices such as Android or desktop computer like Windows. We think its different functions or features can only be used in the way they were created. But it turns out that this is not the case today and we can use it for a different purpose. Next we will show you how to put Spotlight images as desktop wallpaper in Windows 10.

For the uninitiated, Windows Spotlight is a new feature in Windows 10 that allows you to display various images on the lock screen. These images have a very good quality and offer us different themes. And we have always wondered if it will be possible to put the Spotlight images on the desktop in Windows 10 .
Well, the answer is yes, but it turns out to be a bit difficult due to not knowing what the final place of these images is. And also that the sources of these images are also very varied. And being able to do that won't be as simple as customizing the theme and desktop background in Windows 10.
How to put Spotlight images as desktop wallpaper in Windows 10
But as this task is a bit difficult, it might not be difficult but a bit tedious because we know where Windows 10 stores these images. They will not have an extension and we will have to do this job of putting an image extension on each and this may take some time.
But we will tell you that this arduous task can be automated, through the use of a script that will do all the work for us. What it means, simply that the script will go directly to where Windows 10 stores these images and put an extension to each and then save it to another folder.
This script already has a default configuration to save images to a specific location and we can change that. The default path is the images> Wallpaper> Spotlight and it will save it in a OneDrive folder. To make this change of course we will go to line number 6 and here we insert the one we prefer.
How to automatically display Spotlight images
But you should know that Windows Spotlight adds new images every day and these will not be available for use as a background. So what can we do, rest assured we can also make the script do this task. For this we will use an xml file and with it we will create a scheduled task in Windows.
After downloading the file, we will open the utility of planning of Windows 10, then we'll look for the Import Tasks option and click. Then we select the downloaded file, the next step we have to do is to choose the Trigger tab and in it we will place the time with which we want the script to run.
With that done, we'll go to the Actions tab and choose an item, then edit it. Then in the Program / Script section, we will click on Browse and choose the script we had already downloaded earlier. Finally, we'll just have to click Save and we'll go.
The last step will be to go up Settings in this window we select Customize and then in the Background section we will click on presentation. The next thing we need to do is select the path where we have indicated that the Spotlight images are saved and that is all you need to do.

It is a simple operation to perform but a bit tedious but it is worth having these dazzling images that the application shows us. And if you follow these instructions to the letter, you will be able to to insert Spotlight images on the Windows 10 desktop.