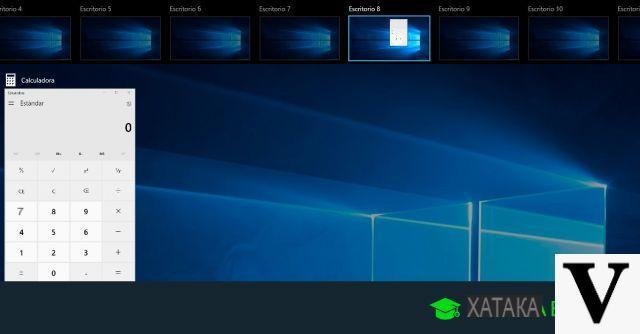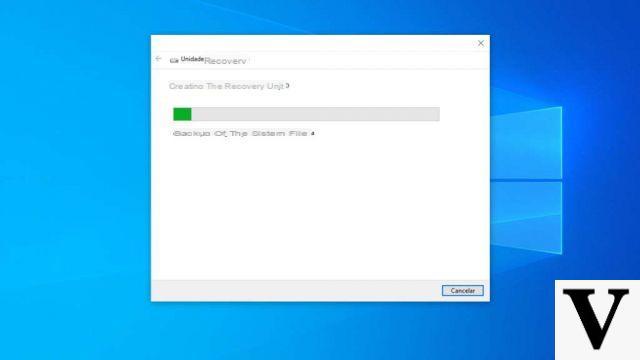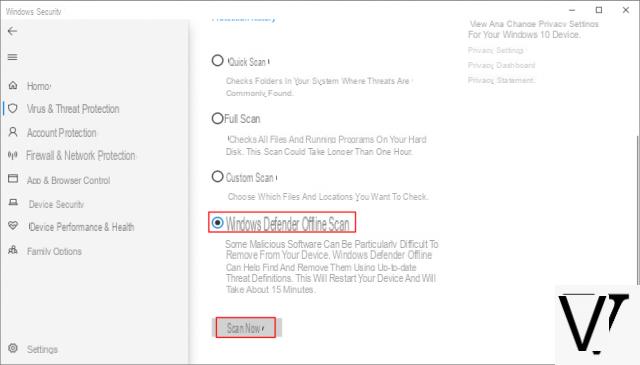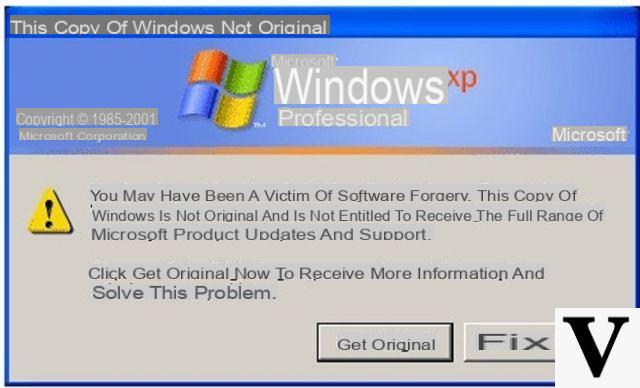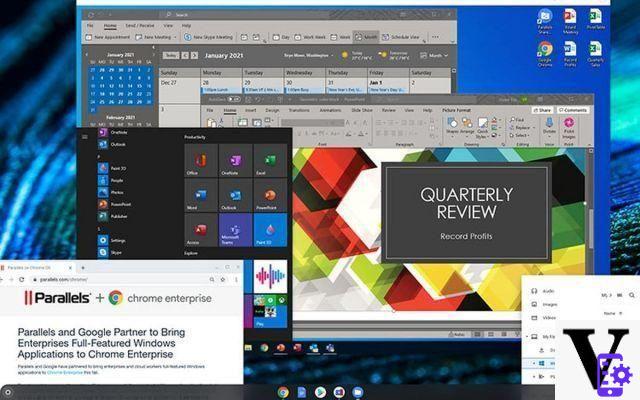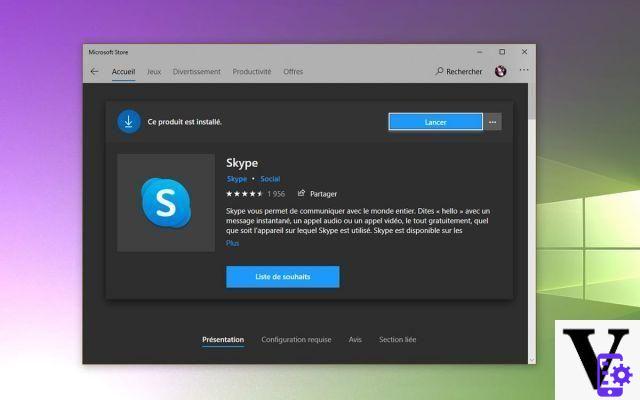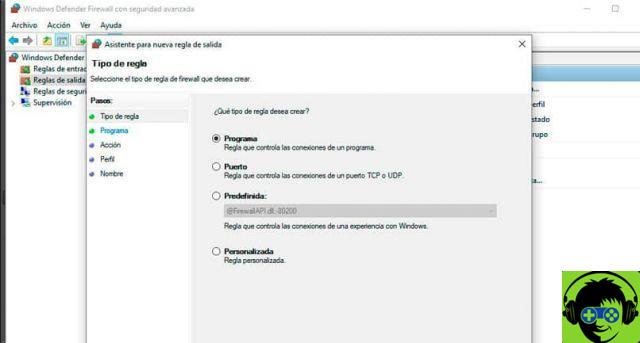Next, we will see how to put notifications or reminders on the Windows 10 desktop, similar to those of the Android OS, in an extremely simple way so as not to forget any activity in our daily life.
One of the things that attracted the most attention with the arrival of Windows 10 was the ability to have notifications. A system that is fundamental right now and that we always enjoy on mobile devices. So that's quite normal to expect in a current operating system like Windows 10.
In this way we can receive notifications of all kinds: from applications that support them, to antivirus alerts, news, events, mentions or comments on social networks, among many other things. As long as you have the app installed from the Microsoft Store.

For example, if you want to receive notifications from Facebook or Twitter, you will need to download the application of that social network from the Microsoft Store, which you access from the same operating system. Awards » Start »And type» Store «.
However, doing so without having to do anything we can enjoy all these notifications to keep us updated. The problem is, not all apps support Windows notifications, so it's not available in all.
This presents us with a problem, as the native Windows option is quite limited. But don't worry because there is a solution, although we will have to install a software called Custom Notifications 10. You can download it from the Microsoft Store without any problems.
With this program we will be able to configure all the notifications and reminders we want, you will realize that it is a very flexible and useful app.
How to set up notifications and reminders in Windows 10
After installing the application and running it. You will find that set up personalized alerts it's simpler than you can imagine. This is thanks to the fact that it has a too simple interface with the necessary options and nothing more.
What we will have to do is fill in the data of the notification we want to create. We need to enter a title, its content and other important data such as how often it will appear, the days it will be viewed, etc.
Then we can configure how often it will appear, also how often it should be repeated. Although you can too add specific times you want it to appear. Once you're done setting everything up, close the app.
How to configure alerts in Windows 10
New alerts you create will not appear immediately, this is due to a problem in the operating system itself. However, when the first notification appears, they will arrive daily.
Likewise, the app developer himself warns that we don't use it for very important things because sometimes it may not work. This is a rare thing that happens, but if it's not 100% effective, we shouldn't take any chances.

Why is this happening? It's simply due to a limitation of Windows 10. However, for now it's the best alternative we have when creating custom alerts in Windows 10.
We hope that the notification system will improve considerably in the future. Currently it is imperative to have it. Although many people are not interested or directly use the mobile device for this purpose. For those of us who spend many hours in front of the computer, it can be too useful.
In case you don't is clear how to insert custom notifications and alerts in windows 10, you can leave us a comment a little further down and we will be happy to help you in any way we can.