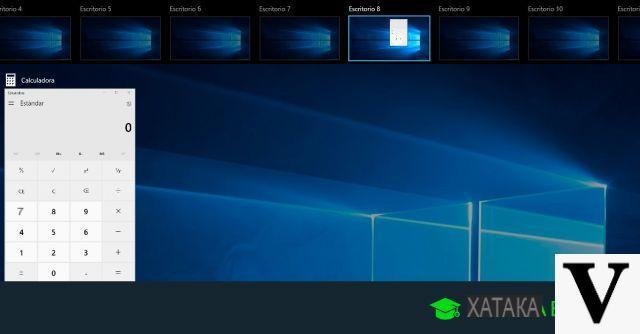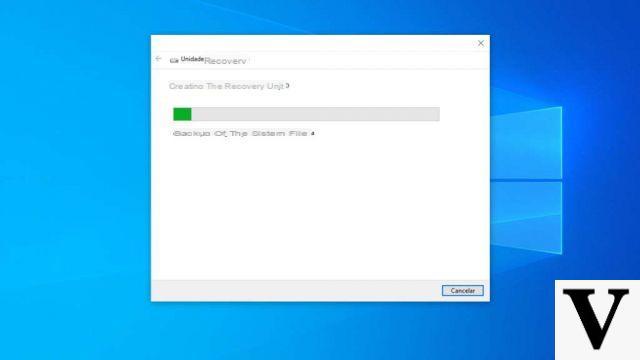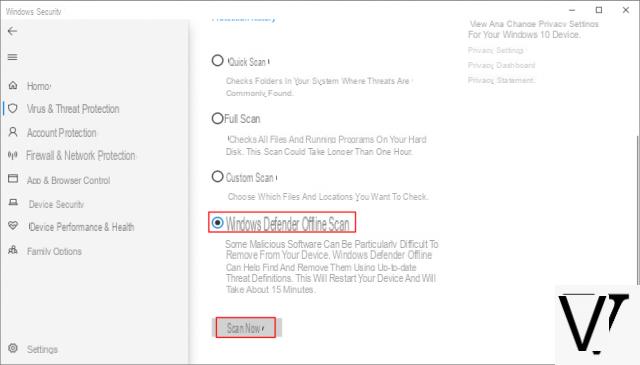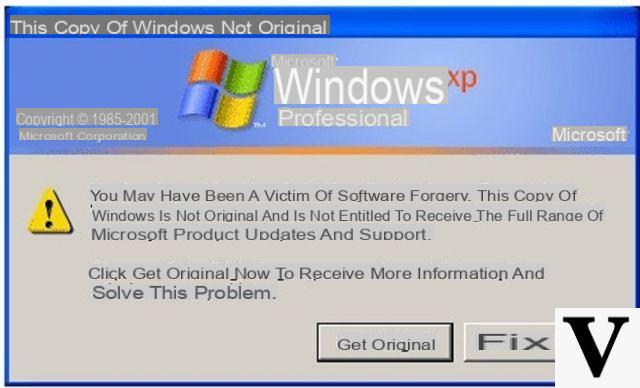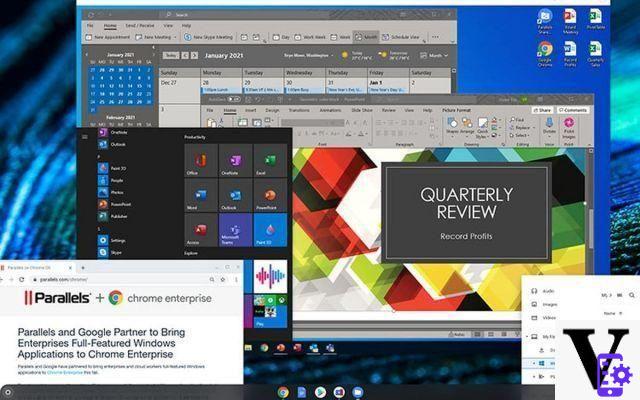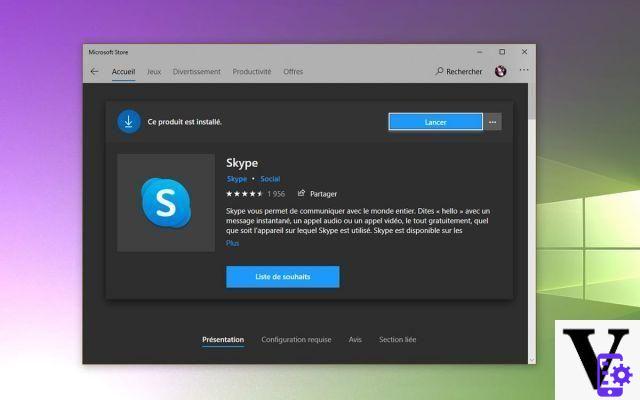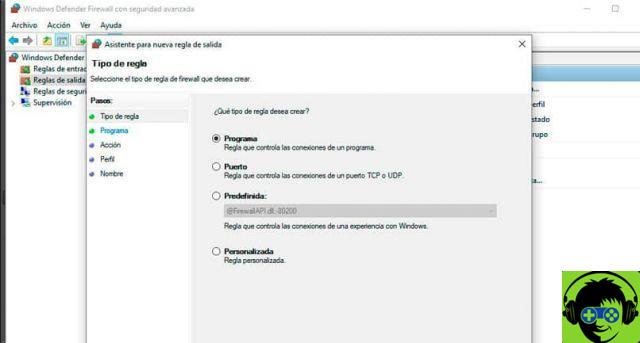Is the microphone not working as it should? Don't worry, because we will look at some general solutions that can help you with most of the problems you have with it. Follow the steps in detail and I am sure that in a short time you will be able to start using it without problems.
There are different methods which in general terms can help you solve most of the problems you have with the microphone in the Microsoft operating system.
How to fix microphone problems in Windows 10
If microphone problems are something that bothers you too much. Finding a solution is not too complicated a process and we will look at some methods of dealing with this problem.

With the troubleshooter
- Press the »button Windows »On the keyboard or» start »At the bottom left of the operating system.
- Then you will have to write " Solution "And you'll see that" Troubleshooting »Appears in the results , click this option.
- Now you will have to click on » Troubleshoot audio recording «.
- Here you have to activate the option » Enable automatic repairs »And then you will need to click Next to continue the process.
Microphone settings
- Press the »button Windows »On the keyboard, on a desktop computer is the one among the keys » Ctrl " And " Other ", If you have a laptop it would be between" Fn " And " Other «.
- Now type " Control Panel »And press enter.
- Next, you will have to go to " Hardware and sound »and then on« Sound «.
- A small window opens " Audio properties ". Here you will need to go to the «Registration» tab.
- Click on the microphone icon and then on the »button Property «.
- Now in this window you will have to go to the tab » Layers ". Here you will see some options.
- » Microphone »To control the volume of the microphone in question and« Microphone Booster »which basically serves to control the volume level of the microphone.
- You will have to play around with these options until you reach the desired configuration.
- Then you can go to the page " Listen »And in it you can activate the option» Listen to this device So that that way you can hear your voice.
- So just go up " Apply »So that the changes are saved and you can hear your voice and test the configuration.
- Ideally, once you're done setting everything up. Turn off the "Listen to this device" option from the same section you turned it on.

Troubleshoot microphone problems in Windows 10
If you are still having trouble with the microphone, we recommend that you contact the company where you purchased it and, if possible, the produttore and tell them what's happening to you because it might be a problem with it and not something that can be fixed by the operating system.
However, as you can see, it's not that hard to learn at all to troubleshoot microphone problems in Windows 10 with this step by step tutorial where we have discussed some methods which, even if it is one of them, will surely be very useful.
If you have any questions or problems that you continue to have with your microphone, do not hesitate to leave us a comment in the section that you find a little further down.