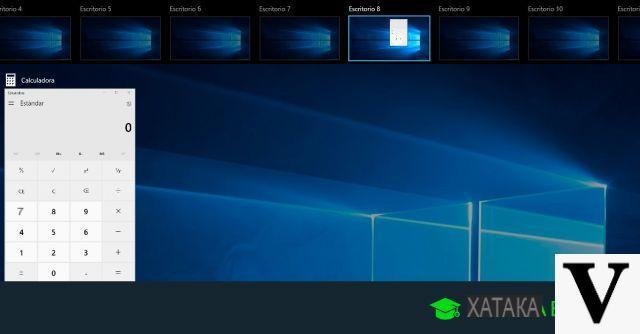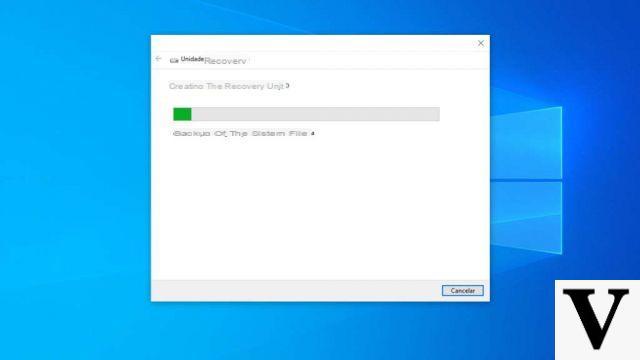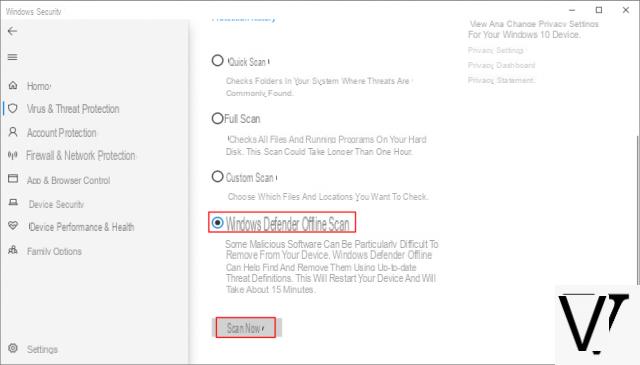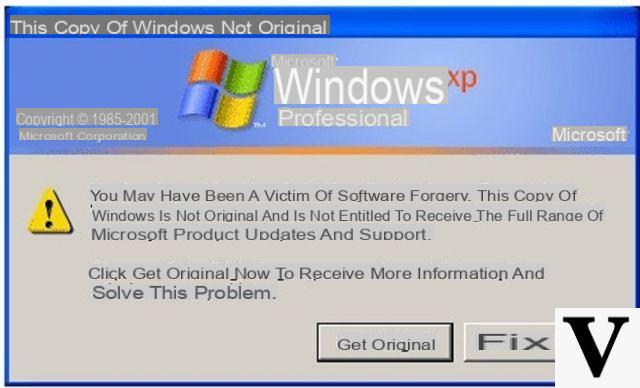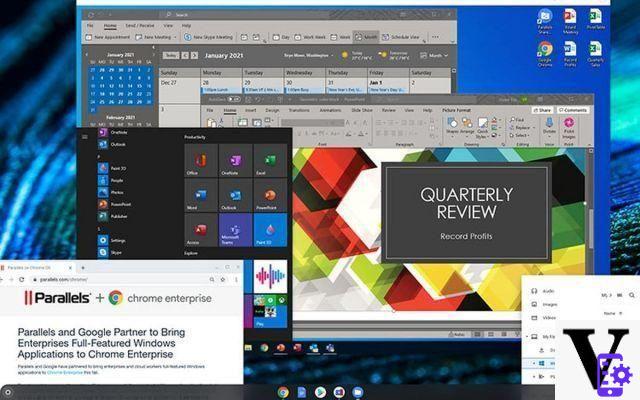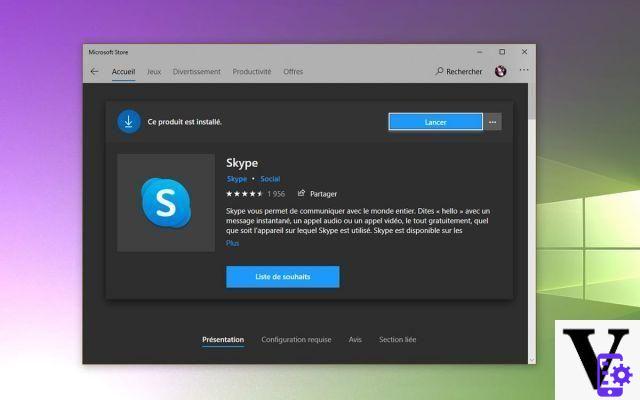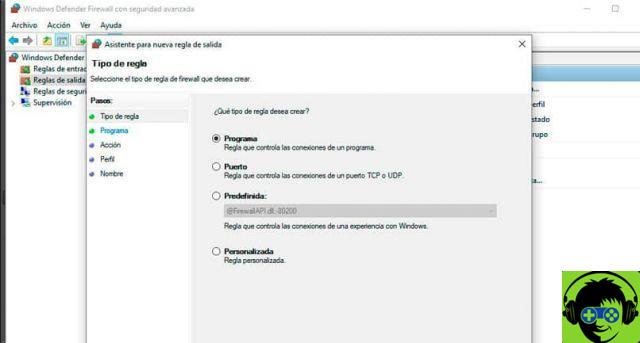Since its creation, the watch has been one of the most important tools for our society. Well, even in its origins, the human being has noticed that it would have been important to manage one's time well so as not to have to carry out tasks towards sunset.
That's it and at first è state created a clock based on the position of the sun ; that is, the civilizations of the time had to analyze the time it took for the sun to rise in the morning and hide in the evening. In this way they determined the time they had to work during the day.
Windows understands the importance of this tool and that is why has incorporated this and other functions similar in its operating system. Although since the service was launched on the market, it has undergone changes in accordance with the advances of the digital age.
Easily customize and change clock color in Windows 10

Surely you have found yourself working from your computer and you have had the opportunity to keep track of the Windows clock, so as not to miss a precise time; but the importance of this tool goes far beyond what we think. Some important functions of the equipment are associated with the clock. If you want you can customize the gadget of the clock.
It is for this reason that if the clock does not have the correct time, the system itself will request the tool adjustment. Some applications also keep a log of files by date and therefore need to update the time.
The latest versions of the Windows operating system that have been released also have the ability to customize the clock and even change its appearance and color according to the user's personal tastes.
Steps to customize and change the clock color in Windows 10

Within the settings available for the Windows 10 clock we find the option for modify the data which are displayed in the lower left corner of the screen; we can include the current date and day and also view other watches for some countries.
However, Windows 10 does not have an application or program responsible for the specific clock color change, so you will need to use some applications designed for this problem.
One of the ideal applications to be able to change the clock color in Windows 10 is T-Clock. It has proved to be a wonderful alternative when it comes to changing the color of our watch, as well as being an application participation ; it does not require complex aspects for its configuration.
To get the T-Clock software you need to access the official application page. Once there, you can press the rectangular icon with the word "Download" o "Download" to start the download process. In the end. You will find a «setup» on the desktop. Right-click and select "Run as administrator".
Later you can go to the application and make color changes in the box. There are several options in T-Clock, but the one we are interested in is called "color". Click on this section and choose the color that's right for you from the wide range of options.
You can also play with other elements to further customize the look of your computer, first you can try the desktop background. A good idea is to put a colored background that refers to the color you gave the clock.
Even in the case of "emphasis" (folders and applications available on the desktop) you can also add a color. In this case it is advisable to add a color that stands out with what you have already put on the desktop background and on the clock. This way you can customize the Windows 10 clock without any problem.
Finally, we hope this article has helped you. However, we would like to hear from you Have you been able to customize and change the clock color in Windows 10? Do you know of another method to customize and change the clock color in Windows 10? Leave us your answers in the comments.