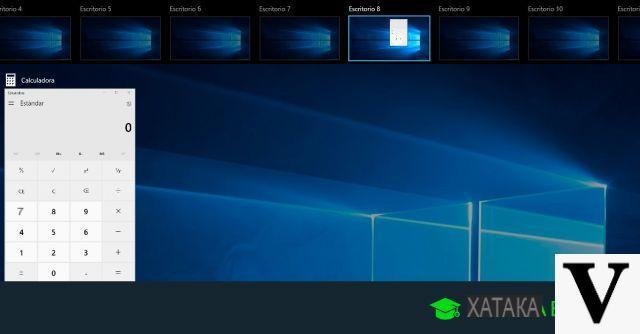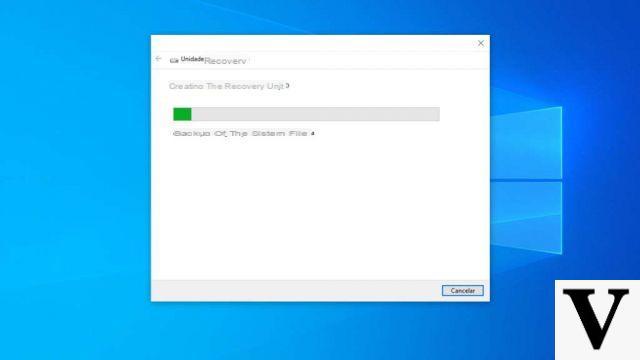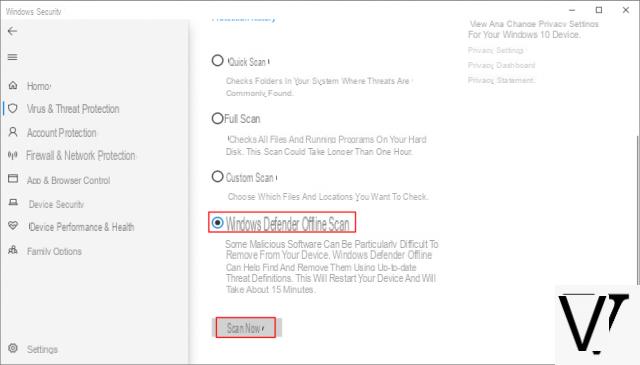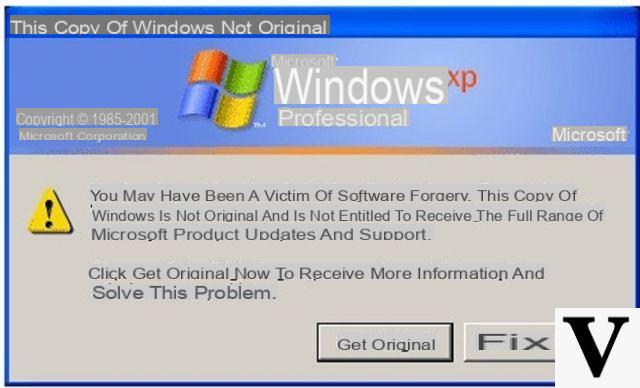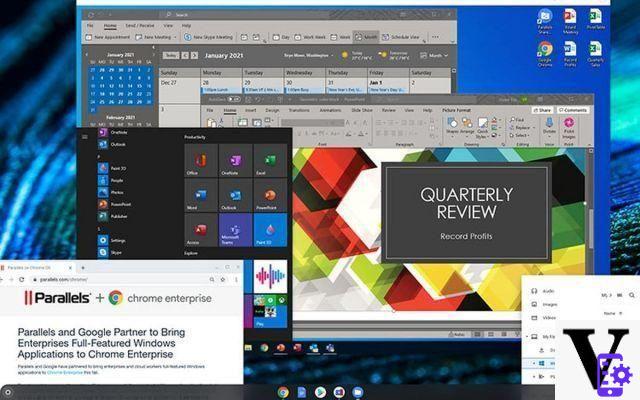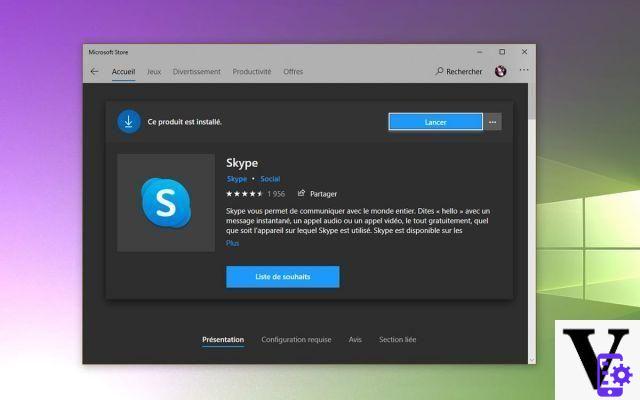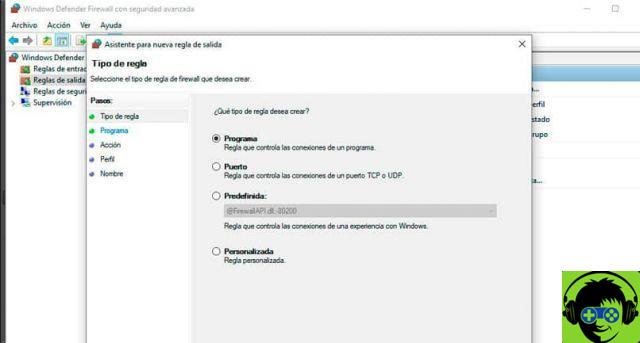This is because this is one of the particularities that users look for when it comes to having a favorite program package for certain activities. And this is something that often happens with software Microsoft.
Microsoft's operating system, Windows, is an excellent example of the pursuit of perfection. Microsoft has always tried to make its operating systems comfortable, fast and easy to use. That is why, with each new version, we always try to have new comforts in all basic programs.
And a perfect example of this is the file explorer found in Windows 10. You can feel a noticeable difference with its old version very well.
But what happens when you have to install this program inside your computer? If you need it somehow and also want to get the most out of your file explorer, check out the tutorial we've put together for you below.

Windows 10 File Explorer download
In general, the Windows 10 file explorer is one that comes by default in Windows 10. If you have updated your operating system, the explorer of fillet it will not be the same, but the differences are minimal.
But, if you want to have the real explorer of Windows 10 file or you want to download it because you don't have it for some reason (it's not a program that can be uninstalled conventionally), there are ways to do it.
The way most people need to download the Windows 10 file explorer is from the Windows store itself or by going to a third-party page, which allows you to download the APK file or as such the program to be able to install it directly.
Keep in mind that every time you download a file from third-party pages, you can get the unpleasant surprise of having a virus. Because, although it is possible to use the Windows installation disc to do some sort of " backup «, It is better to download the program by yourself. Here, perhaps, your best option is to use Softonic to download this program.

How to use Windows 10 File Explorer
Windows 10 File Explorer has some qualities that make it unique. One of these qualities is the ability to use a Home tab. Through this we can perform actions such as copy and incolla, which can be very useful when dealing with multiple system folders.
On the other hand, you can pin a folder in the navigation bar that appears on the left side of the file explorer. This can be very useful and all you have to do is go to the folder, or whatever you want to block, and right click and then select the 'add for quick access «.
So, if you want to unlock it, you just have to right click on the locked folder and select «unlock from quick access». Another notable change is the addition of OneDrive to the navigation bar on the left side.
This can be very useful if you want to upload folders directly to the cloud. This can also be done via programs such as dropbox if it is more to your liking.
This way you don't have to worry about opening a browser or opening the program. You just have to drag and drop what you want to upload directly into the quick access.