Huawei is one of the leading smartphone manufacturers in the world. Lately, the brand has launched new devices always based on Android operating system have been very successful. The main feature of these recent Huawei smartphones is the dual camera. The two cameras work together to deliver better image quality.
Obviously, those who buy a Huawei cell phone also use it to take many shots photo and take full advantage of the dual camera. As a result, if you are already a Huawei phone user you may find yourself in need of transfer photos from Huawei to computer for backup purposes. But if you have no idea about transferring photos from Huawei to computer, you are in the right place. Read on to discover four ways to easily transfer photos from your Huawei smartphone to your computer (Windows or Mac)
Way 1: Move Photos from Huawei to PC via USB
The traditional way to transfer data from an Android device to a computer is to use a USB cable and directly connect mobile to PC. This method can be useful in some cases for copying photos as well, but it has some disadvantages. For example, it does not allow you to easily search for a photo, or it is not a practical method for transferring a large amount of images. Anyway, here are the steps to use the USB cable and transfer photos from Huawei phone to PC:
Step 1: First you need to connect Huawei to the PC. To do this you need a USB cable compatible with your Huawei (better if it is the original one), so that the device can be detected by the computer once you have connected it. The device should be detected as an external drive (as if it were a USB stick).
Step 2: Check the notification panel on your Huawei phone and connect as "MTP / File Transfer". Then, click on "Ok"When a message is displayed that says"Allow USB Debugging".
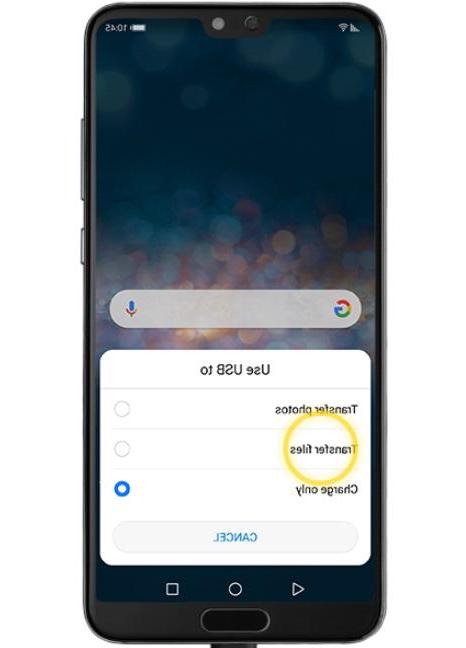
Step 3: Make sure your Huawei phone driver has been successfully installed on your computer. So, go to "This PC / My Computer " and access your device from the list of portable devices.
Step 4: Locate the folder DCIM, because that's where all the photos are saved.

Step 5: Select the desired photos, copy and paste them on your computer. Or you can just drag and drop them from your Huawei phone to your computer.
Way 2. Copy photos from Huawei to PC / Mac with TunesGO
TunesGO is a popular program (for Windows and Mac) designed to help users manage their phone data and transfer it to other devices (such as computers or other mobile phones). This software is compatible with ALL types and models of mobile phones (both Android and iOS) and also fully supports Huawei devices. If you want to try it for free, download and install the program on your computer right away. Here are the download links.


After installation this main screen will open:

Step 1. Connect Huawei to PC / Mac via USB
Using a USB cable, connect your mobile phone to your computer. On the Huawei you will also have to activate the option DEBUG USB. If you don't know how to do it, read these directions.
Once the Huawei phone is detected by the program its photo will appear on the main screen (as seen in the figure above).
Phase 2. Supports photo from Huawei to your PC / Mac
If by any chance you want to transfer all the photos from Huawei to your computer (for backup) then from the main TunesGO screen just press the button "Backup photos to PC". The window will open in which you will have to choose the folder on your PC / Mac in which to save all the photos (in their original format).

If you want to transfer only certain photos, click on the PHOTOS tab at the top to open the window that will show all the photos saved on your Huawei phone. At this point, choose the photos to transfer and click on the button at the top EXPORT -> EXPORT TO PC
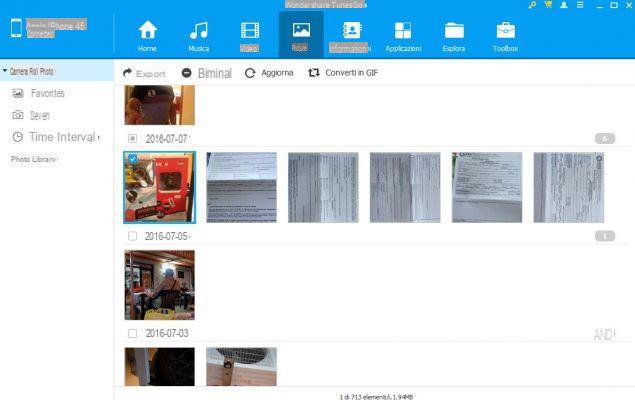
Unlike the method n.1 seen above (connection via USB), with TunesGO you will have the possibility to find more easily the photos to copy to your computer. Plus you can make a total backup of all your photos with just one click!
Way 3: Transfer photos from Huawei to Windows PC with HiSuite
If you've used a Huawei device before, you should probably know Huawei HiSuite for Windows. It is a desktop app that you can use for data backup and restore purposes. With the help of this “official” software, you can backup the contents from your Huawei phone to your computer. If necessary, you can even restore the backup data.
If you want to try using it then download Huawei HiSuite for Windows on your computer and then follow the steps below to learn how to transfer Huawei photos to PC using this desktop application:
Step 1: To begin with, connect your Huawei device to the computer with the help of a USB cable.
Step 2: Next, on your Huawei phone, go to "Settings". Here, type "HDB”In the search bar at the top. From the search results, tap “Allow HiSuite to use HDB“.

Step 3: Once connected, accept the privileges on the phone.
Step 4: Open Huawei HiSuite on your PC and press "Backup". Then select the file types you want to back up, for example photo, videos, etc.

Step 5: After selecting the files, choose a destination folder on your computer where you want to save the backup data and then click the "Save".
Way 4: Download Huawei Photos to PC with Huawei Share
An integrated feature of Huawei smartphones is that of Huawei Share. It is an ideal utility to transfer data between two Huawei devices or a Huawei device and PC / Mac.
This system involves data transfer via a connection Wi-Fi and therefore, both the recipient and the sender must be connected to the same Internet connection. However, below is the step by step guide on how to use Huawei Share for transfer Huawei photos to computer:
Step 1: On the Windows PC, go to "Control Panel">"Programs and features". Then, click on “Window Features On or Off” and make sure that “SMB 1.0 / CIFS File Sharing Support” is checked.
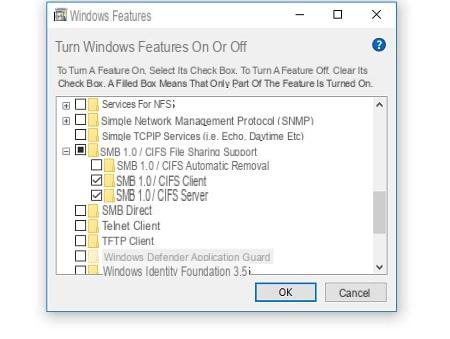
Step 2: Now, activate "Network Discovery"And"File Sharing”On your Windows PC.
Step 3: Next, go to "Settings”On your Huawei phone and click Device connection.
Step 4: You will now find the Huawei Share settings here. Just click on it and activate the options "Huawei Share"And"Computer sharing".

Step 5: Once enabled, you need to set up a username and password. Also make sure that both your Huawei device and the computer are connected to the same Wi-Fi connection.
Step 6: Click on "My PC" on your computer and go to "Network”To select your Huawei device and access its data on your computer.

This is how Huawei sharing on PC works and this allows you to transfer photos from phone to PC as well.
Transfer Photos from Huawei to PC or Mac. How to do it? -

























