If you have an iPhone you may be looking for a quick and easy way to transfer some files from iPhone to PC or vice versa from PC to iPhone. There are so many ways to transfer files between iPhone to PC but each of them has advantages and disadvantages. Below we will try to describe the best solutions to transfer different types of files from iPhone to PC and from PC to iPhone, so that you can then choose the one that you think best suits your needs.
- Transfer files between iPhone and PC with TunesGO
- Transfer files between iPhone and PC with iTunes
- Transfer files between iPhone and PC with iCloud
- Transfer files between iPhone and PC with dr.Fone
These methods described above are the ones that allow you to manage and transfer different types of files. If you simply connect the iPhone to the PC, through Windows Explorer it is possible to manage and transfer only video and photo files, and not even in "batch" mode, that is multiple. Try the solutions described below, you will surely find an easier and more effective way to manage iPhone data from PC. If you have a Mac read how to transfer files between iPhone and Mac
Transfer files between iPhone and PC with TunesGO
The first solution we recommend trying is the one offered by TunesGO. It is a program designed to make file transfer operations between iPhone and computer simple. Here are the links from which you can download the free demo version of the program:
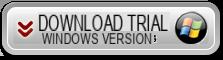

Install and open TunesGO. This home screen will open:

As required on the program's home screen, use a USB cable to connect your iPhone to the PC. Once this is done, the program will detect the iOS device and also show its image with related details.

At this point, all you have to do is navigate within the program categories (Music, Videos, Photos, Information, Contacts, SMS, Applications, Explore) to view all the files saved on your iPhone. These files can be exported and transferred to the computer simply by selecting them and clicking on the button EXPORT. For example to transfer photos from iPhone to PC, go to the tab PHOTO, choose the photos to copy and then click on "EXPORT TO PC" as shown in the following figure:

Same thing also applies to other types of files such as videos and music. By accessing the Info tab you can transfer contacts from iPhone to PC and export SMS from iPhone to PC.
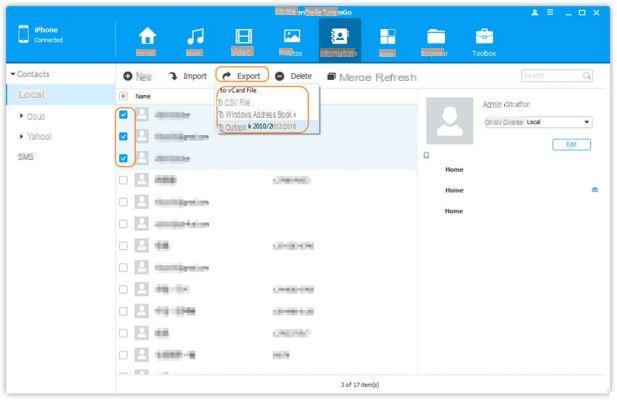
It is useless to dwell further because you will surely have understood how this program works which, in our opinion, is currently the simplest and fastest to use for transfer files from iPhone to PC. But it is possible with it too IMPORT files from PC to iPhone. Instead of clicking on the EXPORT button just click on ADD and you can transfer songs, video files, photos, contacts from the PC to your iPhone. For example, the following image shows how to copy photos from PC to iPhone:

Transfer files between iPhone and PC with iTunes
iTunes is the official program provided by Apple to manage iPhone data from PC and Mac. The limits of iTunes are known to all, it is no coincidence that more and more users are looking for alternative software solutions to iTunes, as is TunesGO seen in the previous point.
In any case, even with iTunes you can transfer files from iPhone to PC, in the form of backup, and therefore not selectively. To make this "massive" transfer, here are the steps to follow.
1. Download iTunes and then install and open it.
2. Connect your iPhone to computer with USB cable.
3. Click on your iPhone name and in the "Summary" tab click Back up now.
4. After the backup process is finished, your files on iPhone will have been transferred and saved on your computer.

The downside to using iTunes is that there is no easy way to selectively transfer data from iPhone to PC and from PC to iPhone. With iTunes there is the concept of "synchronization" of data, but with this operation you often go to delete data from the iPhone, so you have to be very careful!
Transfer files from iPhone to PC with iCloud
Even with iCloud it is possible to transfer files from iPhone to PC, but it is not possible to do the reverse operation that is to copy files from PC to iPhone. Here's how to transfer files from iPhone to PC with iCloud
Step 1: Log in to iCloud.com and enter your Apple ID and password to log in

Step 2: Click on the type of file you want to export. You can choose between Email, Contacts, Calendar, Photos, Notes, etc ...

Step 3: Export data to PC.
For example, by choosing “Photos” you will be able to preview all the photos

Select the photo to transfer to the PC and click on the download symbol at the top right to download the photo to the PC.
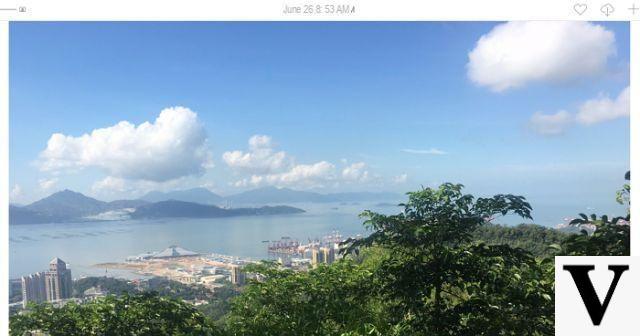
The disadvantage of this method is that if the files to be transferred are many, you will have to waste a lot of time because the operation must be done one file at a time!
Transfer files between iPhone and PC with drFone
dr.fone is another powerful program that allows you to manage your iPhone data from PC and then transfer files from PC to iPhone and from iPhone to PC. It is very simple to use. To get started download and install Dr.Fone Toolkit on your computer (Windows or Mac) from the following links:
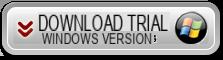

After installing and starting the program you will see this splash screen:

Click on the box PHONE MANAGER. The relevant form and this initial screen will open:

At this point you will be asked to connect your iPhone to the computer via USB cable.
Once connected and recognized you will be able to access the various folders, view the files, select them and export them. Or you can import files from PC to iPhone.

These described above are definitely the best ways to manage and transfer files between iPhone and PC, even without the use of iTunes. If you have any other advice don't hesitate to comment below to share with all the other users of the site.
Also works with iPhone XR ???
-
Yes, of course. The various methods described above to transfer data from iPhone to PC and from PC to iPhone apply to all iOS models and versions
-
Also compatible with the latest iPhone models and the latest iOS versions. The program is constantly updated to ensure that it works and allows the transfer of files between iPhone and computer


























