“I would like to transfer files from Xiaomi to PC with a USB cable to save my photos and videos - but how do you do it? Do I need to download a PC suite or application to my computer? "
If you are also a phone owner Xiaomi, you may be wondering the same question as above. Xiaomi mobile phones are quite easy to use but it may not be very intuitive to transfer files from Xiaomi to PC / Mac or backup the Xiaomi to your computer. In this guide we will show different solutions for transfer files from Xiaomi to PC in a simple, fast and safe way.
Part 1: Transfer files from Xiaomi to PC / Mac via TunesGO
Part 2: Transfer files from Xiaomi to PC / Mac via Mi PC Suite
As the name suggests, We PC Suite is an application dedicated to Xiaomi users that allows you to run the backup di Xiaomi su PC. Apart from backing up Xiaomi Mi mobiles to PC and restoring it later, you can also use it for manage photos, videos, contacts and other types of data. Mi PC Suite supports all popular models Xiaomi Mi e Redmi, but the application cannot be used to back up devices from other manufacturers. Here's how you can backup your Mi phone to PC using the official Mi PC Suite.
Step 1. First install and start Mi PC Suite on your computer and connect your Xiaomi to the computer via USB. After plugging it in, grant your computer access to extract data via file transfer mode.
Step 2. The application will automatically detect the device and display its snapshot. You can view the details and click the "Backup”To transfer files from Xiaomi to PC via USB.

Step 3. Whenever you want to restore your data, you simply need to connect your device and restart Mi PC Suite. This time, click the "Restoration“, Select an existing backup and restore it to the connected phone.

Part 3: Backup Xiaomi to PC with MobileTrans
If you want to transfer all files da Xiaomi al PC in one click, you should try MobileTrans. The application is compatible with over 6000 devices and thus it can backup not only Xiaomi phones to PC but also numerous other cellphone models. With just one click, you can save photos, videos, music, contacts, messages, call logs, bookmarks and much more. You can then restore the backup to the same device or to any other device (Android or iOS). Here's how MobileTrans is used.
Step 1. To get started, install and launch MobileTrans on your Mac or Windows PC. Of all the options provided on the home page, select the "Backup".
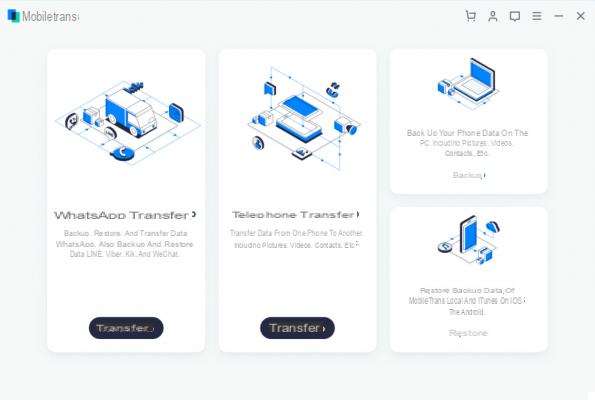
Step 2. Now connect your Xiaomi phone to the computer and simply wait for the device to be detected. In order for it to be detected you will have to activate the "USB debugging" on it following the instructions that will appear on the program itself. Once detected, you can select what you want to save and click the "STARTS" for backup your Xiaomi phone to PC.

Step 3. Wait a while until the application transfers the files from Xiaomi to the PC. Once the backup process is complete you can safely disconnect your phone.
Step 4. Whenever you want to restore an existing backup, connect your device and select the option "Restore”From the MobileTrans home screen. Next, choose to restore an existing MobileTrans backup.
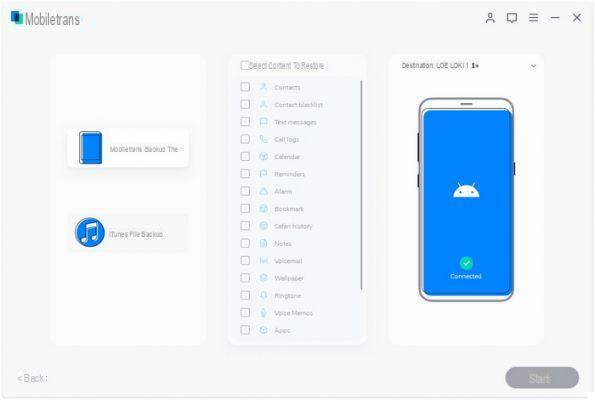
Step 5. The list of backup files made with MobileTrans will be displayed. Select a backup file and the types of data you want to restore. Finally, click on the “START” button and wait for the backup content to be restored to the connected device.

Part 4: Backup Xiaomi with Local Backup Function
In addition to using desktop applications such as We PC Suite o MobileTrans, you can also backup your Xiaomi to PC via the settings to perform a local backup. Later, the backup file can be moved to the SD card or computer from where it can be restored at any time. The backup file includes all stored media content, documents, contacts and other types of data. To backup Xiaomi to PC using its native local backup feature, here is the procedure to follow.
1 pass. Unlock the Xiaomi phone and go to Settings> Additional settings> Backup and reset> Backup and tap the function "Local Backup".
Pass 2. Now tap the "Backup”And wait for the device to keep the backup in the designated location. Make sure there is enough free space on your device / SD card in advance.
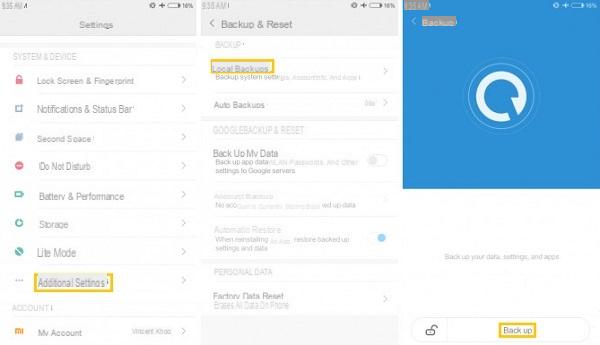
Pass 3.Once the backup process is complete, it can be accessed by opening a “File Manager” and navigating to its internal memory> MIUI> Backup> All backups. Just copy the backup file (with the name as the backup date and time) and move it to your PC.
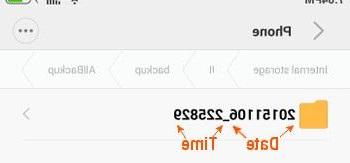
Pass 4. Whenever you want to restore the Xiaomi backup from PC, copy this file and paste it in the same location on your Xiaomi phone (Internal storage> MIUI> Backup> All backups). To avoid confusion, you can delete any other backup files in that folder.
Pass 5. Finally go to Phone Settings> Additional Settings> Backup and Restore> Local Backup. Here, select the backup file you just copied and tap the "Restore”To restore your data.
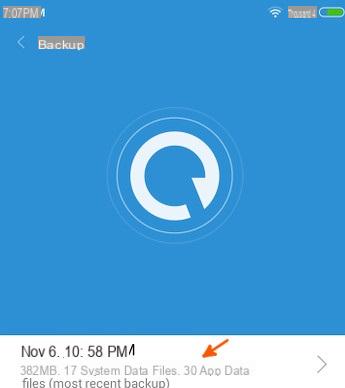
excellent
Transfer Files from Xiaomi to PC and Mac. How to do it? -

























