You have a collection of Audio CD lying in your library collecting dust? Why not convert them to digital files (eg MP3) to play on your smartphone, PC or other devices? In this article we show several ways to extract audio from CDs and rip music from CD to PC and Mac in a simple, fast and free way.
Way 1. Copy Audio CD to PC / Mac with UniConverter
UniConverter is a program available for Windows and Mac that allows you to manage and convert any type of video and audio file. Among the many functions available there is also one called "CD Extractor" which has the task of copying audio files from CDs to your computer (Windows or Mac). Here's how it works.
Step 1. Download and install UniConverter on your computer
Here are the download links:
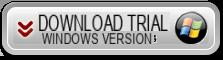

After installation you will see this splash screen:

Step 2. Access the "CD Extractor" function
Click on the TOOLBOX tab at the top and then select the function CD EXTRACTOR

Make sure you have inserted your CD into your computer and all audio tracks will show up in the software. Choose what you want to extract and copy to your computer (and preview it by clicking the Play icon).

Step 3. Copy audio tracks to your computer
After selecting the desired files, click on "Extract CD" at the bottom right and the music will be saved on your computer (in the folder you can select).
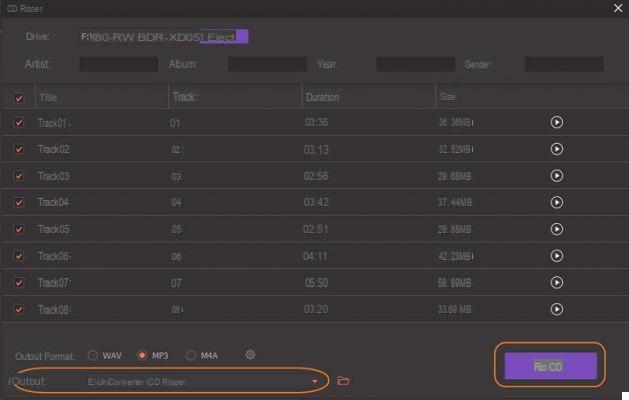
By default the songs will be saved in MP3 format but you can also choose the WAV or M4A format.
Way 2. Copy Music CD to PC with Windows Media Player (Windows)
Step 1: First go to the Start menu on your Windows PC or laptop and in the “All Programs” section select the program Windows Media Player
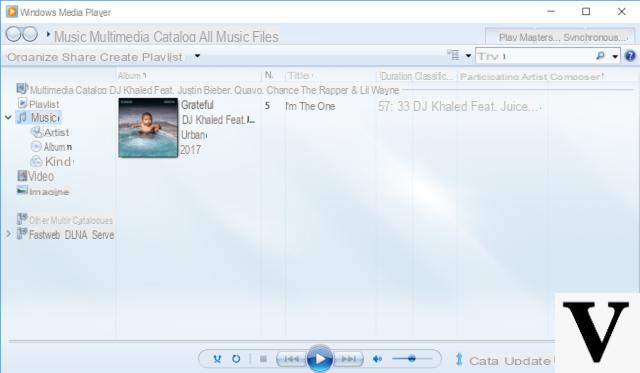
Step 2: Wait for the software to open, then insert the CD into the disc drive. Windows Media will automatically read the disc and display the names of the audio tracks
Step 3: Click on the top left ORGANIZE -> OPTIONS and once the options window opens go to the "COPY MUSIC FROM CD". Here you will need to select output "Format" as "MP3". You can also set the destination folder (in which to copy the music tracks) and also decide the "Audio Quality". In fact, you can choose the bit-rate of the MP3 files extracted from the CD. The higher the bitrate, the better the MP3 quality will be. It is worth mentioning that higher bitrates also create heavier files.

Step 4: If there are certain songs in the album that you don't like or don't want to copy to your PC, simply uncheck the boxes next to the tracks. Finally press the button COPY CD present at the top of the Windows Media Player window.

Step 5: Before copying the audio files, Windows will ask you if you want to add “Copy Protection”. This is basically a form of digital rights management technology that restricts the PCs and devices that can play the files. Choose yes or no and then press OK to start the extraction.
Step 6: You can stop copying at any time by pressing the “Stop” button (red icon) located at the top of the window. Once the player has finished extracting the audio tracks from your CD, they will be added to your Windows Media Player library. It will then be possible to connect your smartphone or MP3 player, access the music library available in “Documents” and transfer the new MP3 audio files to the device. In this regard, read how to transfer mp3s from PC to iPod, or how to copy music from computer to Android.
Way 3. Copy Music from CD to Mac with iTunes (PC / Mac)
If you have a Mac OS X or Windows PC but don't want to use Windows Media Player, then we recommend using iTunes to copy music tracks from CDs to your computer. Here's how it works and the steps to follow.
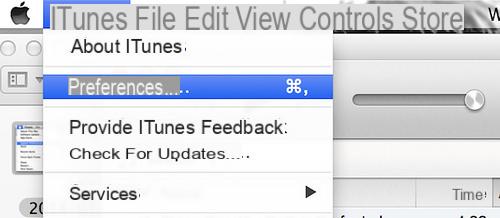
Step 1: Open iTunes and go to the 'Preferences "menu
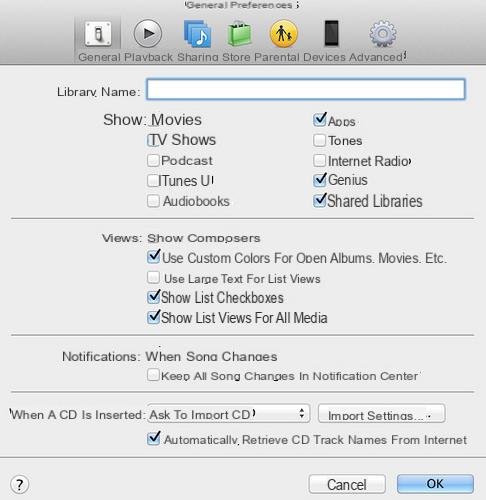
Step 2: At the bottom of the preferences window you can choose what to do "When you insert an Audio CD”And set to“ Ask to import CD. ' Then click on "Import settings" to open this new screen:
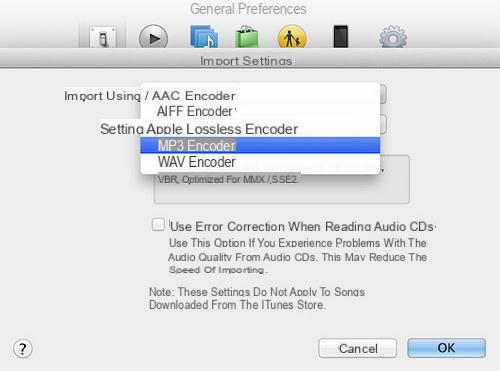
Step 3: From the drop-down menu select 'MP3 Encoder. ' Then set 'High Quality (160 kbps)' from the lower settings, in order to get a good quality for the music tracks copied from the CD.
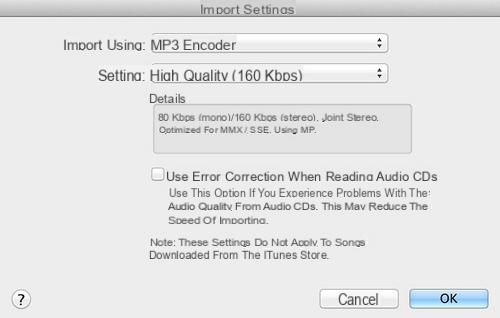
Step 4: Now insert the CD disc into the disc drive. If iTunes is your default player, the CD will be loaded automatically and the song list will be displayed in the iTunes window. The small checkboxes next to the track list allow you to deselect any songs you don't want to rip from the CD.
Step 5: Click the "Import CD". Your songs will start copying and converting to MP3. Once the import is complete, the songs will appear in your iTunes library and you can upload them to your iPod, iPad and iPhone.
Way 4. Copy Music from CD to Mac with other programs
In addition to Windows Media Player (for Windows) and iTunes (for PC and Mac), you can also use third-party software to achieve the same result. For example, Windows users can use the program CD ripper. Instead Mac users can use the free application MAX to copy the contents of the Audio CD to your computer.
Let's see how MAX works. After installation you will see this screen:
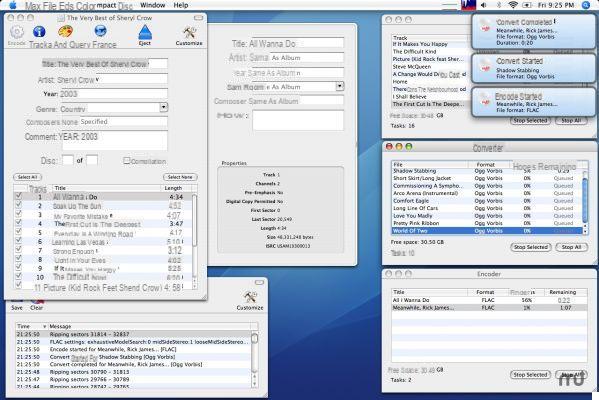
Step 1. Click on "Max"In the upper left of the window, then select"Pref Renze". Here you will be able to set your own audio parameters. In the panel "General", Check the boxes to:
- Dynamically hide and show windows
- Automatically acquire artists and track names
- Automatically save disk information

Step 2. Then click on the tab at the top FORMATS and here add MP3 format as the output format. You will need to click on the "+" symbol to add this format.
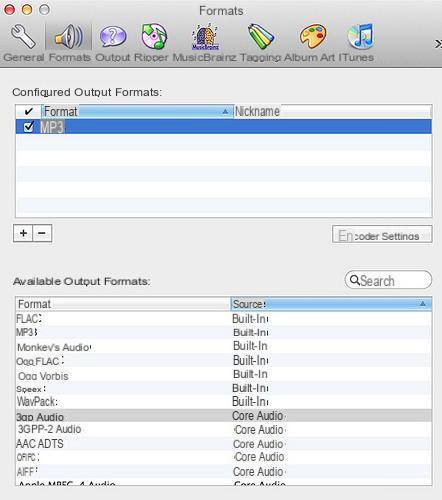
Step 3. After adding the MP3 format click on the 'Encoder Settings'to set the audio parameters:
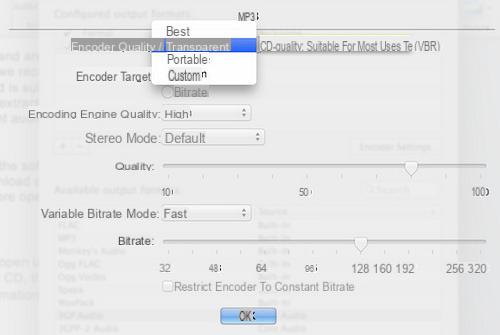
In this section you can choose the quality of the encoder. You can choose between "best", "transparent" or "portable" and the program will automatically set the other parameters, or you can choose the custom option, where you can customize your audio settings. When done, click OK to apply the settings.
Step 4. Then go to the "OUTPUT"Where you can set the destination folder in which to copy the music tracks from the CD:
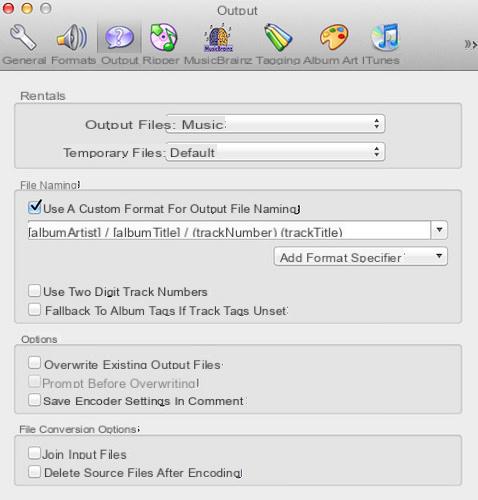
Step 5. Finally go to the section RIPPER and here you can set the type of extraction eg. "Basic Ripper"
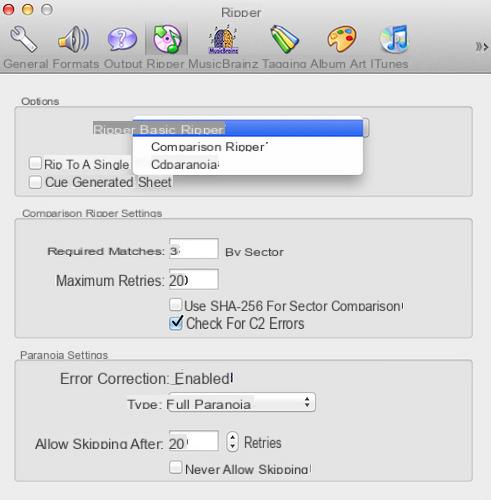
Step 6. Close the settings window and return to the application home screen. Here press the button "EXTRACT”And wait until the end of the ripping process.
Copy Music from CD to PC and Mac -


























