THEiPad is the tablet designed and produced by Apple, and as a tablet it is worth everything that we have written down in the guide above how to connect tablet to PC or Mac. As an iOS device, the official program you should use to connect and manage iPad from a PC or Mac is iTunes, but the limitations of iTunes are known to all:
- Slow functioning (and heaviness)
- Not very intuitive to use
- Allows you to transfer (synchronize) not all file types
- It often causes iOS device data to be overwritten and deleted
- It often has device recognition problems
- It does not allow file transfer wirelessly
In light of all this, the need for iPad owners to search for a alternative program with which to manage e connect iPad to PC or Mac. Below we list 3 possible software solutions that will allow you to better manage your iPad data directly from your computer and perform operations such as backup and restore, save photos, import files from your computer to iPad, remove unnecessary data, uninstalling and installing apps on iPad from PC, and so on.
# 1. TunesGO
TunesGO is the first choice we recommend for anyone looking for a program capable of connect and manage iPad from PC or Mac. It is one of the best "IPAD TRANSFER" programs that in a few clicks will allow you to transfer files from iPad to PC / Mac or vice versa, without the need for iTunes. It is possible to download the free demo version for PC or Mac from the following links:


After installing and starting TunesGO, you will need to connect the iPad to the computer via USB and the image of your iPad will magically appear on the program screen.
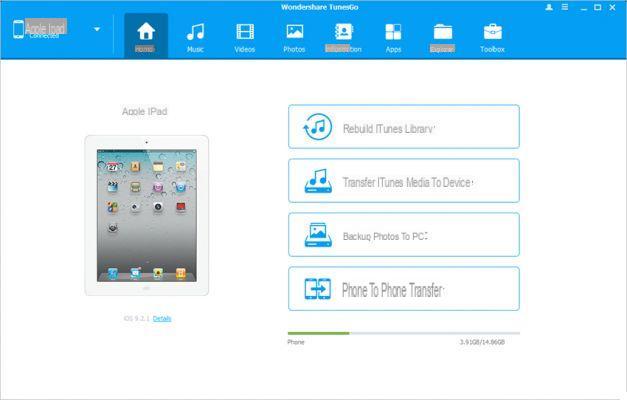
At this point you can start managing all types of data in a simple and intuitive way. You can also transfer files from iPad to iTunes library, backup photos to computer, transfer data from iPad to other iOS or Android devices, and so on. Below we see all the main features of this extraordinary program iPad Manager:
- Transfer audio and video from iPad to iTunes and PC / Mac
- Import and convert music and videos to iPad compatible formats
- Convert iPad photos or videos to animated GIF images
- Delete photos / videos in batch mode with one click
- De-duplicate duplicate contacts
- Selectively transfers the files you select
- Correct and optimize ID3 tags, cover art, music track information
- Export and save text messages, MMS and iMessages
- Import and export contacts from the main address books
- Transfer music, photos without iTunes restrictions
- Backup / restore your iTunes library
- It is compatible with all iOS devices and iPad models: iPad Pro, iPad Air, iPad mini, etc ...
#2. ImTOO iPad Mate
Another interesting and valid iPad Manager & Transfer program for PC and Mac is definitely ImTOO iPad Mate Platinum. Also this program, like TunesGO, is easy to use and supports data management from PC / Mac for any iPad model. After installing and starting the program you will need to connect the iPad to the computer via USB, and immediately afterwards all the technical info of the device on the program will appear, as can also be seen from the following figure:

From the left sidebar you can now access the category of data to manage: music, videos, playlists, e-books, photos. After selecting the category of interest you can proceed with the import and export of the data on your computer.
At the bottom left of the program it is also possible to access two functions such as "Rip DVD/CD"To extract files from DVD / CD and import them to your iPad, and"Convert video / audio”To get video / audio in a format compatible with your iPad.
#3. Servizi Cloud (iCloud, Drive, Dropbox)
If the only thing you are interested in doing is to upload and transfer files from PC / Mac to your iPad, then you could use the most popular Cloud services. Below we show the steps to follow to use these services to transfer files from computer to iPad.
ICLOUD

Step 1. Download the iCloud program for your PC from the Apple website and make sure you already have an Apple account.
Step 2. Open iCloud on your PC
Step 3. To share files with your iPad, you need to drag and drop files to the iCloud Drive folder. Note that free accounts are limited to 5GB.
Step 4. Once the file transfer is finished, from your iPad thanks to the synchronization and activation of iCloud you will be able to view all the files just copied
GOOGLE DRIVE

Step 1. Drag the files you want to transfer to your iPad into the Google Drive website window. They will be automatically loaded.
Step 2. Download and install Google Drive from the App Store on your iPad.
Step 3. When finished, log into your account and you will find the previously uploaded files. Select them to physically download them to the iPad
DROPBOX

Step 1. Install Dropbox on your PC or Mac
Step 2. Simply drag the desired files to the Dropbox folder
Step 3. On your iPad, install the Dropbox application. Once the download is complete, log in with your account.
Step 4. Open the files you want to use or download on your iPad
Manage and Connect iPad to PC or Mac -


























