Just as Android users can project an Android screen onto their PC, owners of an iOS device (iPhone and iPad) can also do this. In this article we meet the needs of owners of an iPhone or iPad who are looking for a quick and easy way to project iPhone and iPad screen on PC so you can manage everything from the desktop of your computer.
Projecting the iPhone / iPad screen on the PC you can do many things such as playing more comfortably on the computer, record iPhone or iPad screen to PC, record or view videos from your iPhone or iPad on your PC, view photos stored on iPhone / iPad on your PC screen, backup your most important data etc ...
Below we point out two excellent software that will allow you to see the screen of your iPhone or iPad on your PC.
#1. MirrorGO iOS
Another program that allows you to project your iPhone / iPad screen on your PC is MIRROR GO, software initially created to support only Android phones and which now also supports iOS devices including the latest generation iPad and iPhone, with numerous features inside, such as the function iOS Screen Recoder which is what we are going to analyze below because it allows you to project the screen of the iOS device on the PC.
First DOWNLOAD and install MirrorGO on your PC and then follow the instructions below to MIRROR the iPhone / iPad screen on the PC (Windows)
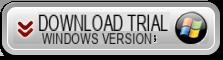
Step 1. Launch MirrorGo and you will see this splash screen:

Step 2. By default the program is set to support Android phones, so you will need to click on the tab at the top "iOS".
Step 3. Connect both iPhone / iPad and PC to the same Wi-Fi network
Set your iOS device (iPhone / iPad) under the same Wi-Fi network that your computer is also connected to. Then go to the control center of your device and activate the DUPLICATE SCREEN function, and you will see this screen

Step 4: Enable mirroring
Simply select the MirrorGo item and mirroring will start automatically. You may see security warnings on your computer that you will need to confirm to proceed.
Step 5: Record iPhone Screen
During the mirroring, you will notice on the right several buttons including the one for taking screenshots (scissor icon) and immediately below the one for to record

Click on the registration button and carry out all the operations on your phone you want. At the end just click on the same button again to stop recording. To know the folder where the video was recorded, click on the settings icon (gear). Here you can change the destination folder and also the video format between MOV or MP4.
#2. ApowerMirror
ApowerMirror is an app for the screen mirroring which allows users to cast a phone's screen to another phone, PC or Mac. With this powerful screen mirroring app, you can mirror iOS to any other device easily, without compromising the display quality . During the “projection” process, you can freely capture screenshots or make screen recordings. Here are the simple instructions to follow to use ApowerMirror to project your iPhone screen to computer.
First, download ApowerMirror on both your PC and your iPhone (or iPad). Make sure your devices are connected to the same WiFi network. You can connect via Wi-Fi or via USB.
VIA WI-FI
Download the app for your iPhone or ipad from the link below:

Download and install the ApowerMirror software on your computer (Windows PC or Mac) by accessing the following link:

Launch the app on your phone and then tap the “M” button on the streaming device to search for another device. Tap the name of your iPhone or iPad

On your iPhone, open Control Center. Then tap “Screen Mirroring” or “AirPlay Mirroring” and choose the name which is displayed as “Apowersoft“.

After that your iPhone / iPad screen will be displayed on the PC.
VIA USB:
Download the app for your iPhone or ipad from the link below:

Download and install the ApowerMirror software on your computer (Windows PC or Mac) by accessing the following link:

Connect iPhone and PC via USB (Lightning cable) and ApowerMirror will automatically detect the driver. If there is no driver on your PC, click “Install Now” to install it.

If this is your first time connecting iPhone to PC via USB, click "AUTHORIZES”On your iPhone and then click“ Already Authorized ”on your computer.
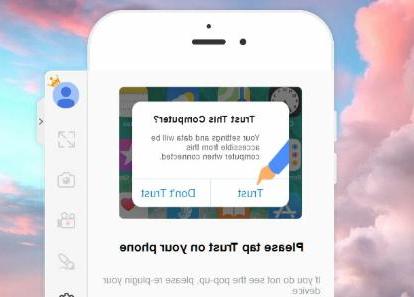
Wait a few seconds and then from the notification center of your iPhone click on SCREEN MONITORING. The iOS screen will be shown on the desktop of your comptuer
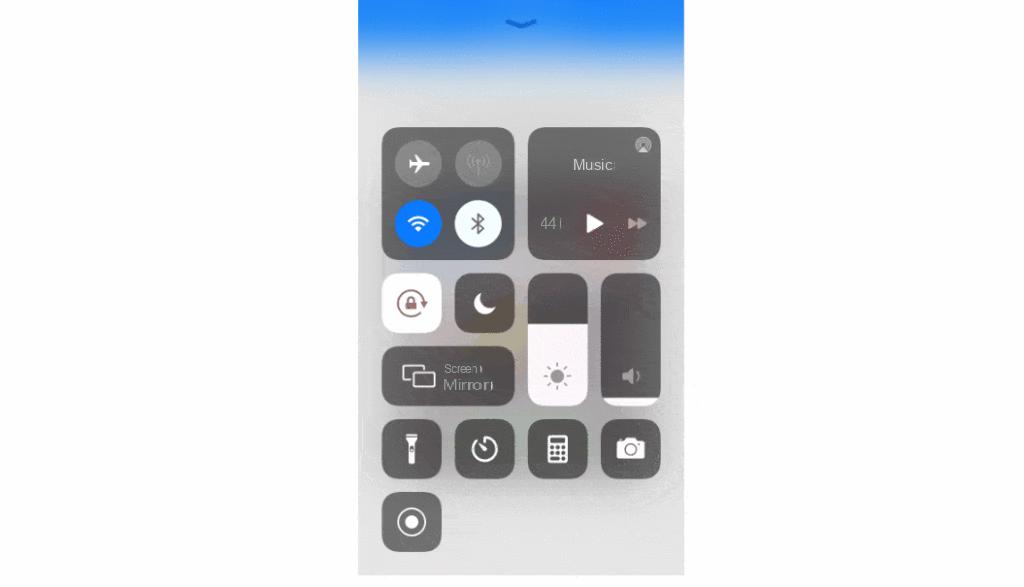
Done!
Project and Record iPhone / iPad Screen on PC -


























