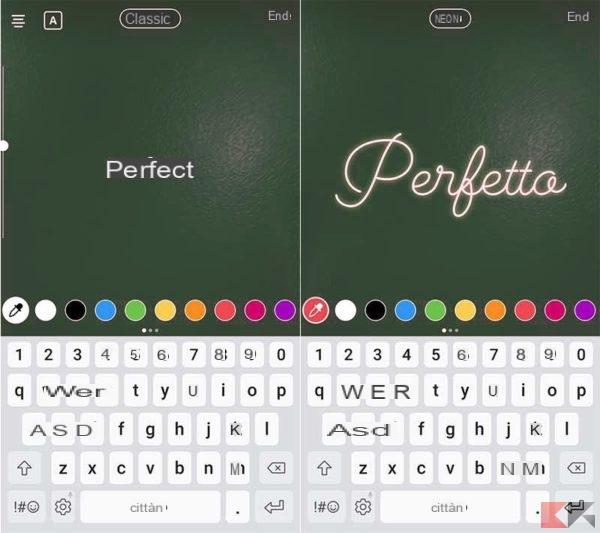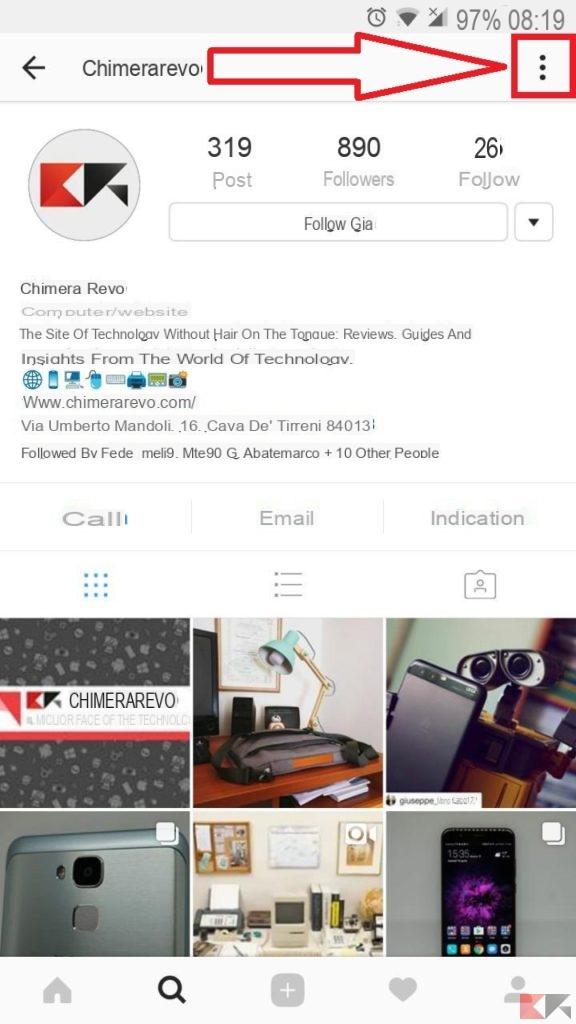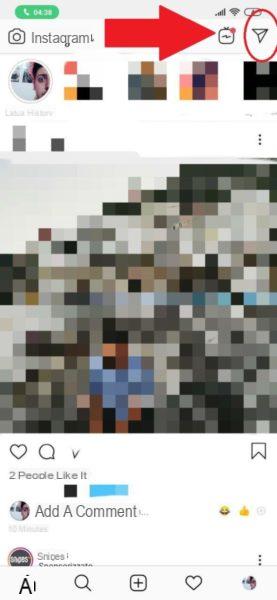Tip: A good place to start is to restart your device and make sure you have a stable internet connection. If you've tried both and Instagram still doesn't work, keep reading our article.
Index
- 1. Reinstall the old version of Instagram
- 2. Clear App Data and Cache (iOS / Android)
- 3. Enable Permissions for Instagram (iOS / Android)
- 4. Is Instagram inactive?
- 5. Try a different Device
- 6. Update Instagram
- 7. Uninstall and Reinstall Instagram
- 8. Check for Common Error Messages and Known Issues
- 9. Disable VPN
- 10. Make sure the Background Data is Not Restricted
- … Still Not Working? Report the Problem to Instagram
1. Reinstall the old version of Instagram
If you've noticed that your Instagram issues started with an app update, you can try rolling the app back to an older version. The best way to do this is through APK Mirror. On your phone browser, go to APK Mirror, then using the search icon in the top right corner search for "instagram".
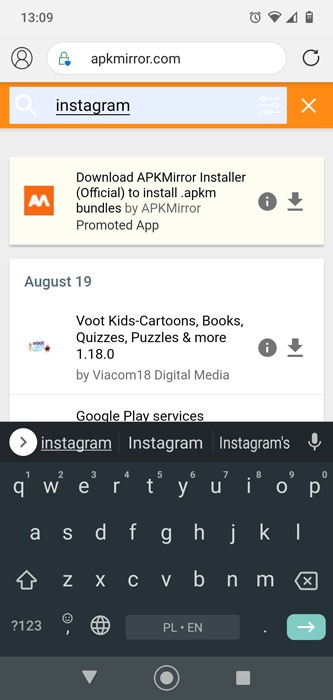
On the next page, tap "App", Then scroll down the list until you find"Instagram". Select it.

Now tap on the latest version of Instagram, then on the next page scroll down to the "All versions“, Then scroll down until you find an older version before the latest update (avoiding the“ alpha ”or“ beta ”versions).

Tap the download icon next to it, then choose the correct variant for the version of Android you're on.

If necessary, grant your browser permission to download from unknown sources, then look for the download APK in the Downloads folder (accessible via the Files app), click it and allow installation.

2. Clear App Data and Cache (iOS / Android)
If a restart didn't fix the Instagram problem, try clearing the app data and cache. While you can clear the cache and data of a single app on Android, on iPhone you have to delete and reinstall the app.
Fortunately, there is an “Offload” feature, which means your Instagram data is kept on your phone when you delete the app, so reset everything when you reinstall Instagram. It is essentially an indirect way of clearing the cache.
To "download" Instagram from your iPhone, go to "Settings -> General -> iPhone Storage".

Scroll down until you find the Instagram app, select it, and click "Offload App." Go to the App Store, find Instagram and install it again.

To clear the Cache of the Instagram app on Android
1. Open “Settings -> Apps and notifications”.

2. Tap the “See all apps” button.

3. Scroll down and find Instagram from the app list.

4. Depending on the version of the Android device, you may need to click “Storage and cache” to access the “Clear data” and “Clear cache” settings.

5.Click "Clear cache". To clear the data, repeat the same steps, but this time click "Clear Memory" instead.
3. Enable Permissions for Instagram (iOS / Android)
Instagram requires a lot of app permissions to work properly on your iOS or Android phone - camera, contacts, microphone, photos, and storage, just to name a few. If permissions for even one or two of these are disabled, Instagram may not work properly.
On Android, make sure app permissions are enabled by going to "Settings -> Apps and notifications -> Instagram -> Permissions". Depending on the Android version, on this screen you will need to tap the switches next to each option so that they turn green or tap the items in the "Denied" list, then allow them.

On iOS, go to “Settings -> Instagram” and make sure all relevant permissions are provided there.
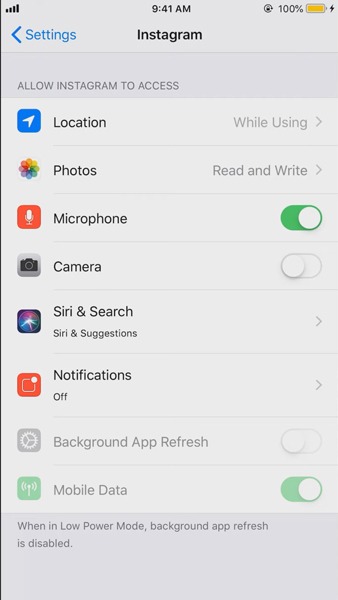
4. Is Instagram inactive?
If Instagram is experiencing disruptions globally, there's not much you can do other than wait for its team to fix the site. A telltale sign of down servers is if you get the "5xx" error.

Can you check it using Down Detector, Is It Down? o Outage Report. Enter the URL and it will let you know if Instagram has any messages like "Possible problems on Instagram" or "Problems on Instagram".
5. Try a different Device
If the problem isn't with your internet connection, you can try using Instagram on a different device like your phone. Alternatively, check if the app works on someone else's phone and if they can view the feed and upload photos or videos.
6. Update Instagram
If nothing has worked so far, it is possible that you have not updated the Instagram app to the latest version on your device. Newer versions usually contain security patches and bug fixes, as well as new features.
To update the app:
1. Open the Google Play Store and tap the menu (three horizontal lines icon) at the top left of the screen.
2. Tap "My apps & games", then check for an update option next to Instagram.
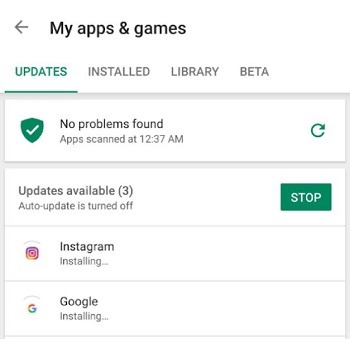
Once the app update is done, try running Instagram again.
7. Uninstall and Reinstall Instagram
If the problem is caused by a bug, you can fix Instagram by uninstalling and reinstalling the Instagram app. To do this:
1. Open “Settings -> Apps and notifications”.

2. Tap the “See all apps” button.
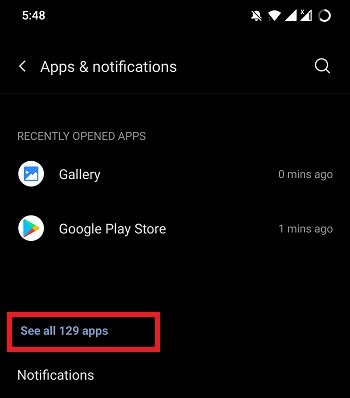
3. Find Instagram in the app list.

4.Simply click Uninstall, then go back to the Google Play Store and reinstall the latest version of Instagram. Log in again and see if it works.

8. Check for Common Error Messages and Known Issues
Like most other apps, Instagram also has a number of error messages and known issues and this list is updated regularly so that users can find possible solutions to their daily problems with the app.
Most of the time it happens with the mobile app, so if Instagram doesn't work on your mobile device, check if it works on the web version.
You can write down the error you see and run a Google search to find out if it's already been handled. Most likely other users have had similar or the same problems and found help.
9. Disable VPN
With the use of a VPN, you can access all restricted content in your country. One of the benefits of using a VPN is that it hides your internet presence and bypasses regional constraints. This means that you can use apps like WhatsApp, Instagram, etc. in countries where it is limited.

The downside is that the VPN could very well be the reason Instagram isn't working. A faulty VPN may not load the Instagram feed, there is a delay in sending or receiving messages, etc.
If you're using a VPN, turn it off and see if Instagram works again.
10. Make sure the Background Data is Not Restricted
Instagram must be connected to the internet to continuously update your feed, send / receive messages, and show you notifications related to your post. In order for Instagram to work seamlessly, you need to make sure that the background data is not limited.

To make sure your background data is not limited, go to the Settings menu on your phone, then “Apps and notifications-> View all apps-> Instagram -> Mobile data and Wi-Fi”. Set the Background data switch to On. This ensures that Instagram has internet access while running in the background.
… Still Not Working? Report the Problem to Instagram
If none of the steps listed here fixes the problem, you can report the bug from the app to have Instagram investigate. Make sure you provide a detailed answer about the problem you are facing, the device you are using and what you were doing before and when it stopped working. The same goes for problems logging into your account.
Are you curious how to do a see a private Instagram profile? Read this simple guide.
5Tip: A good place to start is to restart your device and make sure you have a stable internet connection. If you've tried both and Instagram still doesn't work, keep reading our article.
Index
- 1. Reinstall the old version of Instagram
- 2. Clear App Data and Cache (iOS / Android)
- 3. Enable Permissions for Instagram (iOS / Android)
- 4. Is Instagram inactive?
- 5. Try a different Device
- 6. Update Instagram
- 7. Uninstall and Reinstall Instagram
- 8. Check for Common Error Messages and Known Issues
- 9. Disable VPN
- 10. Make sure the Background Data is Not Restricted
- … Still Not Working? Report the Problem to Instagram
1. Reinstall the old version of Instagram
If you've noticed that your Instagram issues started with an app update, you can try rolling the app back to an older version. The best way to do this is through APK Mirror. On your phone browser, go to APK Mirror, then using the search icon in the top right corner search for "instagram".
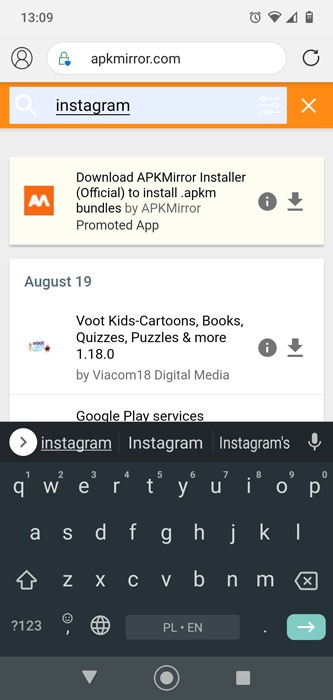
On the next page, tap "App", Then scroll down the list until you find"Instagram". Select it.

Now tap on the latest version of Instagram, then on the next page scroll down to the "All versions“, Then scroll down until you find an older version before the latest update (avoiding the“ alpha ”or“ beta ”versions).

Tap the download icon next to it, then choose the correct variant for the version of Android you're on.

If necessary, grant your browser permission to download from unknown sources, then look for the download APK in the Downloads folder (accessible via the Files app), click it and allow installation.

2. Clear App Data and Cache (iOS / Android)
If a restart didn't fix the Instagram problem, try clearing the app data and cache. While you can clear the cache and data of a single app on Android, on iPhone you have to delete and reinstall the app.
Fortunately, there is an “Offload” feature, which means your Instagram data is kept on your phone when you delete the app, so reset everything when you reinstall Instagram. It is essentially an indirect way of clearing the cache.
To "download" Instagram from your iPhone, go to "Settings -> General -> iPhone Storage".

Scroll down until you find the Instagram app, select it, and click "Offload App." Go to the App Store, find Instagram and install it again.

To clear the Cache of the Instagram app on Android
1. Open “Settings -> Apps and notifications”.

2. Tap the “See all apps” button.

3. Scroll down and find Instagram from the app list.

4. Depending on the version of the Android device, you may need to click “Storage and cache” to access the “Clear data” and “Clear cache” settings.

5.Click "Clear cache". To clear the data, repeat the same steps, but this time click "Clear Memory" instead.
3. Enable Permissions for Instagram (iOS / Android)
Instagram requires a lot of app permissions to work properly on your iOS or Android phone - camera, contacts, microphone, photos, and storage, just to name a few. If permissions for even one or two of these are disabled, Instagram may not work properly.
On Android, make sure app permissions are enabled by going to "Settings -> Apps and notifications -> Instagram -> Permissions". Depending on the Android version, on this screen you will need to tap the switches next to each option so that they turn green or tap the items in the "Denied" list, then allow them.

On iOS, go to “Settings -> Instagram” and make sure all relevant permissions are provided there.
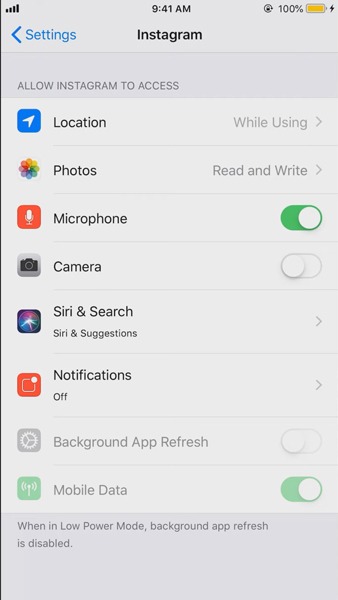
4. Is Instagram inactive?
If Instagram is experiencing disruptions globally, there's not much you can do other than wait for its team to fix the site. A telltale sign of down servers is if you get the "5xx" error.

Can you check it using Down Detector, Is It Down? o Outage Report. Enter the URL and it will let you know if Instagram has any messages like "Possible problems on Instagram" or "Problems on Instagram".
5. Try a different Device
If the problem isn't with your internet connection, you can try using Instagram on a different device like your phone. Alternatively, check if the app works on someone else's phone and if they can view the feed and upload photos or videos.
6. Update Instagram
If nothing has worked so far, it is possible that you have not updated the Instagram app to the latest version on your device. Newer versions usually contain security patches and bug fixes, as well as new features.
To update the app:
1. Open the Google Play Store and tap the menu (three horizontal lines icon) at the top left of the screen.
2. Tap "My apps & games", then check for an update option next to Instagram.
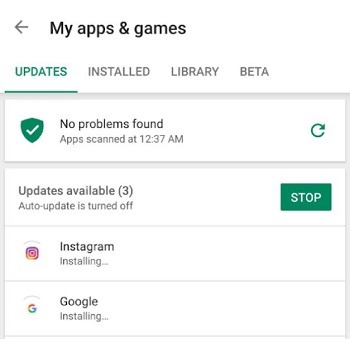
Once the app update is done, try running Instagram again.
7. Uninstall and Reinstall Instagram
If the problem is caused by a bug, you can fix Instagram by uninstalling and reinstalling the Instagram app. To do this:
1. Open “Settings -> Apps and notifications”.

2. Tap the “See all apps” button.
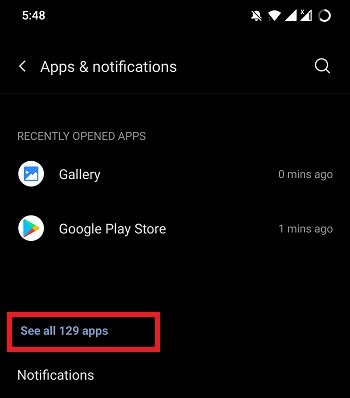
3. Find Instagram in the app list.

4.Simply click Uninstall, then go back to the Google Play Store and reinstall the latest version of Instagram. Log in again and see if it works.

8. Check for Common Error Messages and Known Issues
Like most other apps, Instagram also has a number of error messages and known issues and this list is updated regularly so that users can find possible solutions to their daily problems with the app.
Most of the time it happens with the mobile app, so if Instagram doesn't work on your mobile device, check if it works on the web version.
You can write down the error you see and run a Google search to find out if it's already been handled. Most likely other users have had similar or the same problems and found help.
9. Disable VPN
With the use of a VPN, you can access all restricted content in your country. One of the benefits of using a VPN is that it hides your internet presence and bypasses regional constraints. This means that you can use apps like WhatsApp, Instagram, etc. in countries where it is limited.

The downside is that the VPN could very well be the reason Instagram isn't working. A faulty VPN may not load the Instagram feed, there is a delay in sending or receiving messages, etc.
If you're using a VPN, turn it off and see if Instagram works again.
10. Make sure the Background Data is Not Restricted
Instagram must be connected to the internet to continuously update your feed, send / receive messages, and show you notifications related to your post. In order for Instagram to work seamlessly, you need to make sure that the background data is not limited.

To make sure your background data is not limited, go to the Settings menu on your phone, then “Apps and notifications-> View all apps-> Instagram -> Mobile data and Wi-Fi”. Set the Background data switch to On. This ensures that Instagram has internet access while running in the background.
… Still Not Working? Report the Problem to Instagram
If none of the steps listed here fixes the problem, you can report the bug from the app to have Instagram investigate. Make sure you provide a detailed answer about the problem you are facing, the device you are using and what you were doing before and when it stopped working. The same goes for problems logging into your account.