Steps to blur, blur or pixelate a video with Screenflow
The first thing you should do before learning how to blur, blur or pixelate a video with Screenflow on Mac is to install the application on your computer. If you haven't already, click on the following link, so you can download Screenflow in simple and safe way.
Once the Screenflow application is installed on your device, follow these steps:
- Open the application and select the video you want to blur, blur or pixelate.
- Next, in the lower Zoom bar you will increase the size of the video playback track.
- Now, in the play bar, you you will position in the exact second or minute you want the blur to start.
- Next, click on the video track to select it and the blurring can be done.
- In the menu located on the right side, choose the fourth symbol called "Callout" and select the "+ Action" button to add an action.
- In the following message that will appear on the screen, click on the «Ok» button.
- In the menu to the right of "Callout" select the option " Free hand «, Reduce the opacity bar to« 0 »and increase the blur bar to your liking.
- If you want to blur a square area you have to select the square symbol that appears next to the video. If it is a round area, select the round symbol that also appears next to the video.
- After that, you just have to click the mouse in the area of the video you want to blur and without releasing it drag the mouse to cover the desired size.
- Finally, you'll click on the video track bar, right in the right area outside of (Callout) so that the blur is saved.
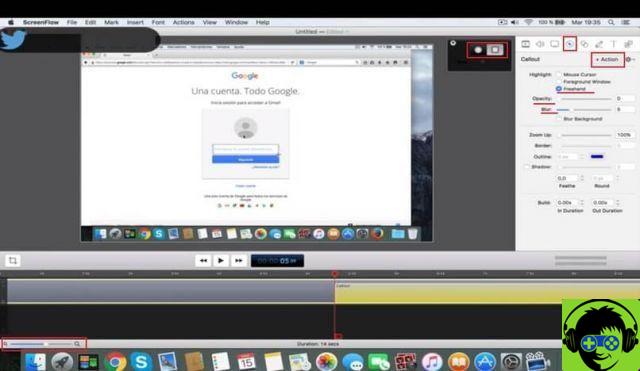
It's worth noting that you can perform this action multiple times in the same video to blur, blur, or pixelate various parts of the video.
Advantages of the Screenflow application
When you have a video and you want no part of it to be seen, because it is a registered trademark or because it is sensitive data, you will need an application. What these apps do is blur, for example, a face or a license plate of a car, so that they do not appear in the video.
Currently, you will be able to find a large variety of video editing apps in the application store of your Mac device. One of the best applications for this is Screenflow, not only because it allows you to edit your videos, but also because it allows you to use the camera to capture them directly.
So, if you want to create a video tutorial directly from the Screenflow app and edit it at once, this app allows that easily. Furthermore, you also have the option to enable the microphone of your Mac computer so that you can capture not only images but also the audio of your videos.
In addition, it captures the audio coming from the equipment, which is very convenient for Gammer, for when they want make their video game tutorials. Also, Screenflow supports subtitles and graphic animation, so when you want to edit a movie, you can do it with this program.
Another very interesting option of the Screenflow program for Mac is the ability to include animated GIFs and PNGs in your editions. Another very interesting topic that might interest you is how to record a video of a PowerPoint presentation.

As you can see , blur, blur or pixelate a video with Screenflow it's extremely quick and easy if you follow the instructions in this wonderful post. Remember that only on miracomosehace.com can you find the most varied tutorial content.


























