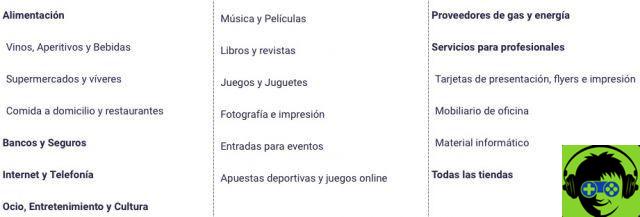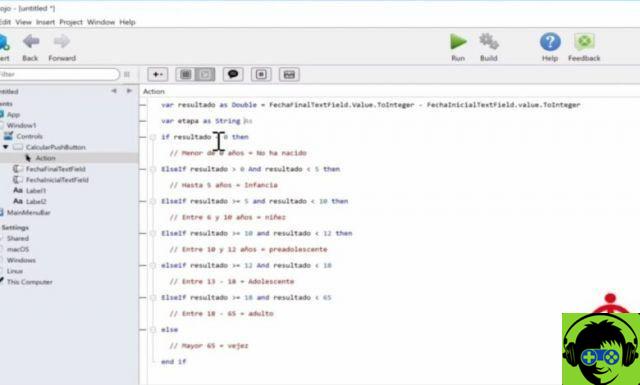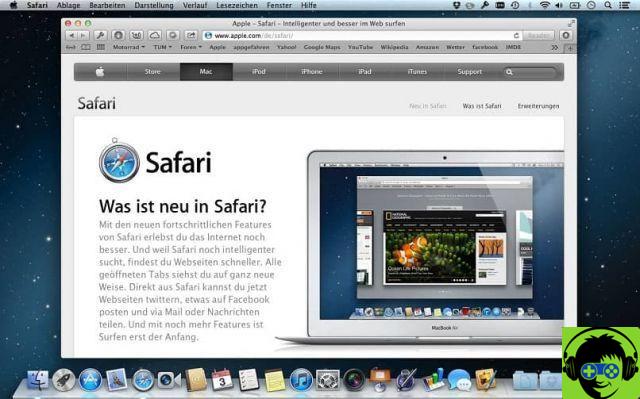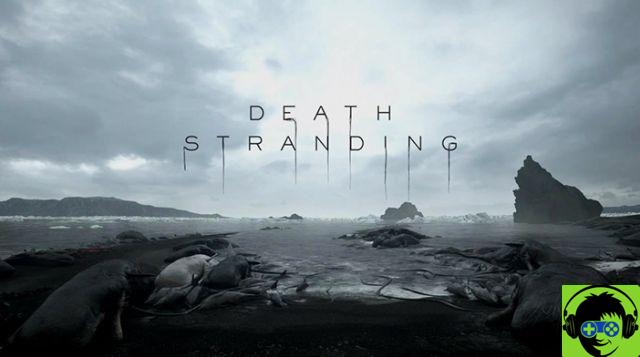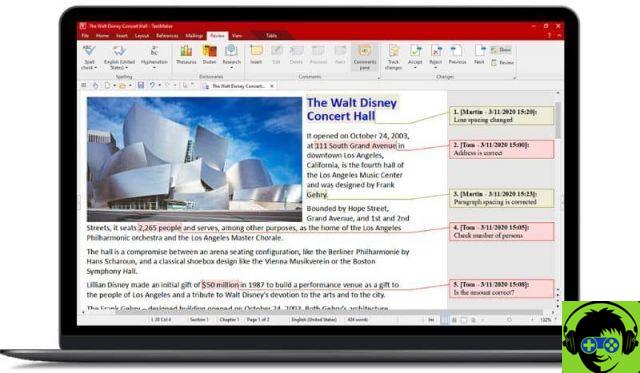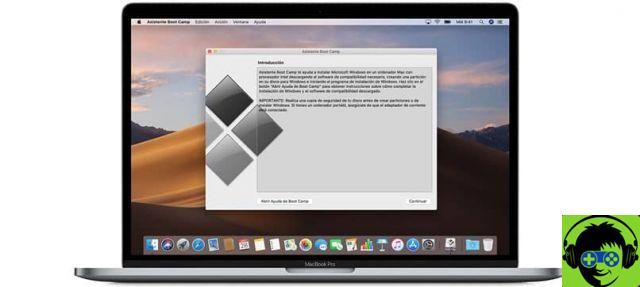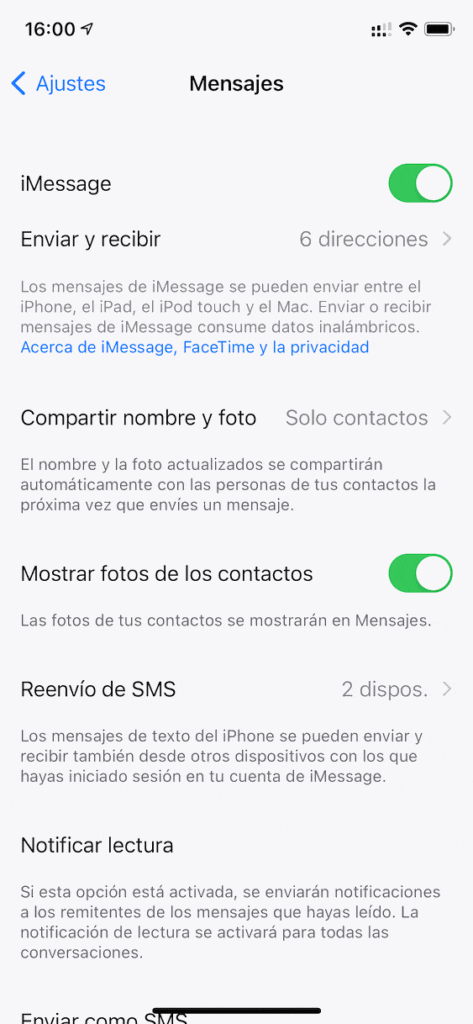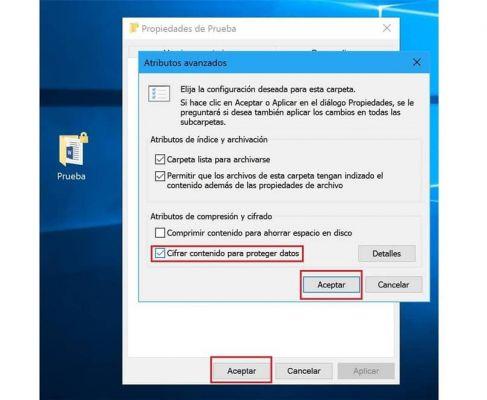Zoom has become one of the lifesaving apps during the days in prison due to the coronavirus. Although the group video calling app was already known, this extraordinary situation has led to thousands of users ad use it for teleworking or simply to keep in touch with loved ones.
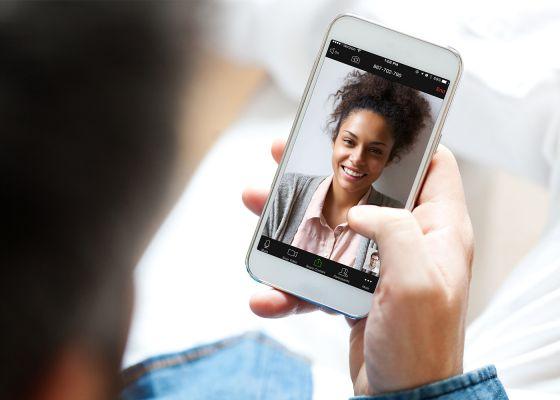
Despite its dubious security-related practices, Zoom is one of the best options you can find right now for making group video calls, in fact, we've already thoroughly explained how to use Zoom. In this article, we focus on one of its best features, that of change the background of a video call to give it the look you want: personal, fun, serious ...
How to change the background of a Zoom video call
There are many Zoom tricks for both mobile and PC that you should know. One of them is that which leads you to be able to change the virtual background of a video call, an interesting option for when you are in a place that you do not want to show or simply to give it another look your video calls.
In order to use this feature, you must first enable it through your account settings. Step by step, we explain how to do it.
1º- Enter the Zoom site and click on "My account", button located in the upper right corner.
2º- In the options menu on the left, click "Configuration".
3º- In the options menu that appears under Meeting, click "In the meeting (Advanced)".
4 ° - Look for the option "Virtual background" and enable it by moving the button to the right.
Once you have activated the virtual wallpaper from your account settings, you can replace the background of your video call with the image of your choice. To do this, you have to have the desktop version of Zoom and follow these steps:
1º- Open the desktop version of Zoom e click the gear button, located in the upper right corner, under your profile photo.
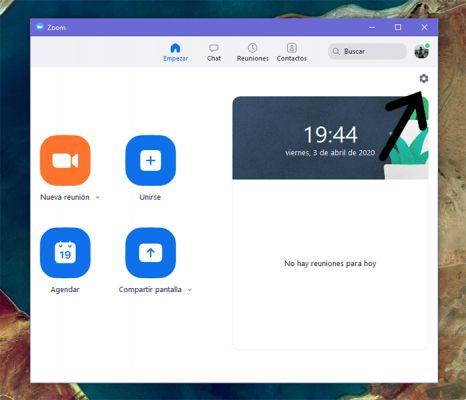
2 ° - Si will open the Configuration window. In the options menu on the left, click Virtual background.
3º- As you can see, Zoom offers you 3 predetermined backgrounds for your video calls. Click on any of them to see what your image would look like in front of them. When you select it, it will be set as a background for your next video calls.

4th- Finally, you can too add your own images to set as wallpaper for Zoom video calls. To do this, click on the + button that appears above the default funds offered by the platform. This way, you will be able to search through the folders on your computer and add the images you want.
Zoom won't stop you from doing that, but you must take into account how they will look when you stand in front of them. Once added to the gallery, select them to set as wallpaper for video calls.
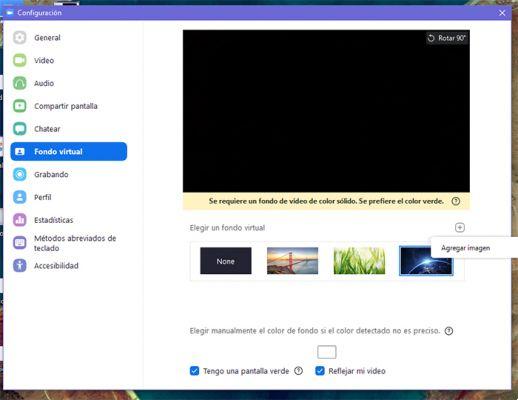
You should know that can also change Zoom's virtual wallpaper during a video call. To do this, click on the arrow at the top that appears to the right of «Stop video». A small menu of options will appear where you need to select "Change virtual wallpaper". In this way you will enter the "Virtual background" menu and you will be able to modify the image in the same way explained above.
Wallpaper gallery for your Zoom video calls
The default backgrounds that Zoom gives you are fine for a one-time change, but you may want more images. For this, in addition to the ones you can add from your computer, you we propose a small gallery with very varied backgrounds that we have selected for you.

Go to New York, the Friends lounge or the beach during your Zoom video calls, you have the option to choose the background that the other contacts you meet with will see.
With this selection we wanted to give you some possibilities, but also the idea that you can choose the wallpaper you like best, you have no limits in doing it. You can choose mythical locations from series and movies, cities, other planets or a professional background if it's a business meeting, the range of options is immense in Zoom.
We recommend: The 7 best apps to make group video calls for free