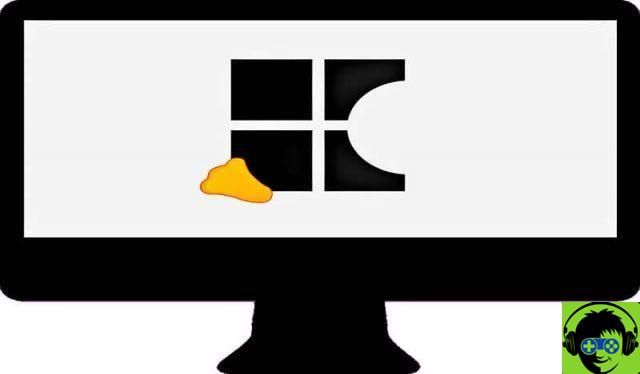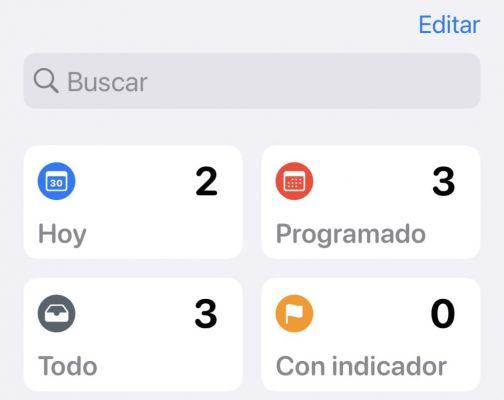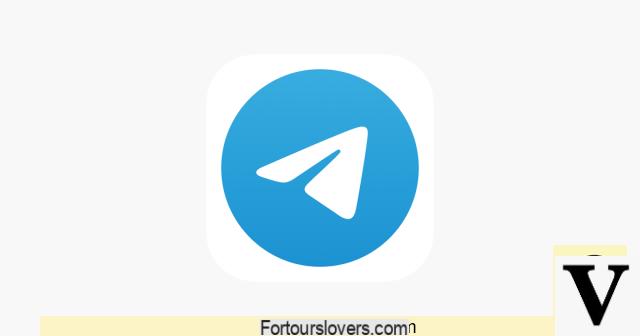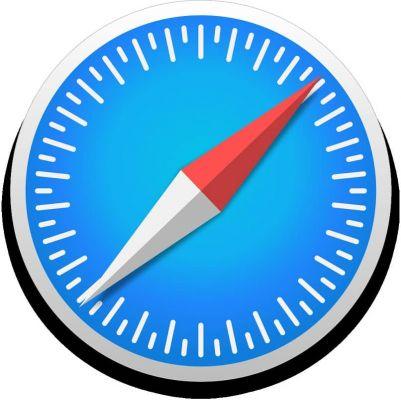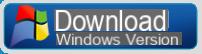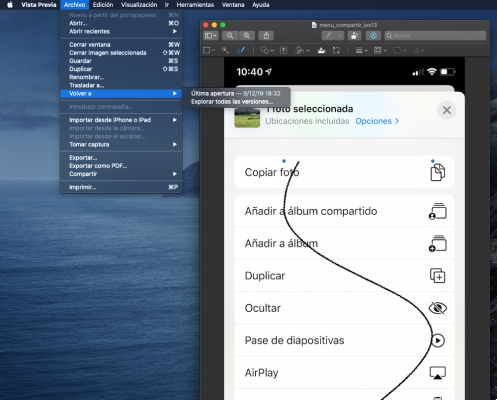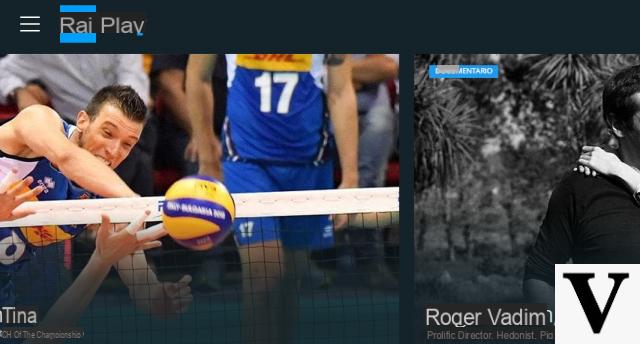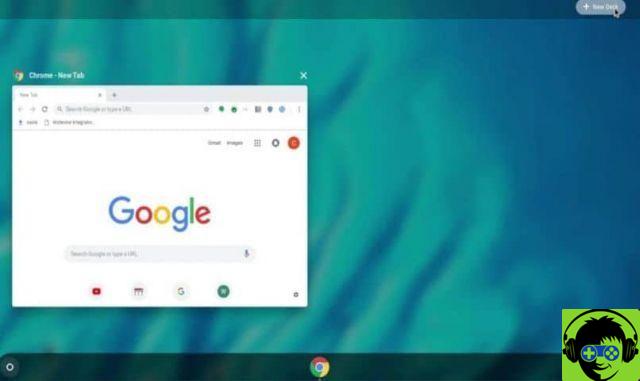Thanks to the storage capacity of our computers, we always keep our information on them. Reason why they are prone to intrusions and cyber attacks. Thus arose the need to encrypt and hide our files. Therefore, you will know how to see if there are any encrypted or hidden files on your PC.
For example, it is very easy to encrypt or hide files and folders in Ubuntu Linux with commands. But in your PC's Windows OS, it's done in a different way. And we will explain it to you today in this post.
What are encrypted and hidden files?
Encrypting a file on a PC allows us to save our information in an encrypted format to hide its content; This protection is the File Encryption System (EPS), and its purpose is to keep them safe by making them undecipherable.
Information encryption is applied for many different things. From encrypting or entering a password on a 7-Zip compressed file or folder, to wanting to encrypt my DNS traffic to avoid being tracked when I browse the internet.
Hidden files they are invisible when we sail between folders on our hard drive, while using Windows Explorer; they are not displayed because they have the "Hidden" attribute active, and cannot be seen until the user deactivates it.
How can I encrypt or hide files on my PC?
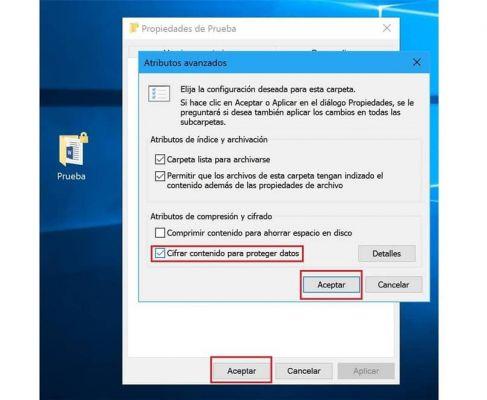
We can easily encrypt our files in Windows. This procedure can be performed on a file or on a group of files, and is the same for any version of the operating system; To activate this function we will do the following:
- We select the file that we are going to encrypt; (If we are going to choose multiple skipped files, we hold Ctrl, and if they are together we use Shift). Press the right mouse button and display the context menu for click on "Properties".
- Now let's look for the «Advanced options» button; which we will see in the «General» tab; we click on the checkbox where it says "Encrypt content to protect data".
- Finally, click on the "OK" button and the window with the title "Advanced Attributes" will close immediately and then click on the "Apply" button and then click on «OK».
- Depending on whether you are encrypting a file or a folder, the window may appear "Encryption Warning" ; we choose if we want to encrypt the file, or include the folder that contains it (for security reasons); we make our selection and click on «Accept».
- When the file is encrypted, other users on the computer or outside of it they can only open it if the key is inserted.
To hide our files in Windows, the simplest way is modify its attributes in the «Properties» menu of the same or of the folder that contains them; the process is similar to encryption.
- We select with the mouse the file, the group of files or the folder that we want to hide, once marked, we display the contextual menu of the mouse and click on the option "Property".
- In the «General» tab, we will see a checkbox with the title "Hidden away"; that we press to activate said attribute.
How do I know if there are encrypted or hidden files on my PC?
In Windows we know if a file is encrypted by the color of its name in Windows Explorer; since a normal file will appear in black letters, a compressed file will appear in blue and a encrypted file will appear in green.

Depending on the version of Windows, the process of viewing hidden files varies slightly. We will recognize them, because their text and theirs icon have a much clearer tone compared to the other.
Now we will explain how to make hidden files appear or show on your PC with Windows 7/8/10, in a simple way:
Windows 7
Let's go to "Start", then to " Control Panel > Appearance and personalization »; We select «Folder options», then the «View» tab and where it says «Advanced settings» we click on «Show hidden files, folders and drives» and finish with «OK».
Windows 8.1
Click on «Search» and place «folder», we enter the option "Folder options". Then in the «View» tab we go to «Advanced settings», select «Show hidden files, folders and drives» and finish with the «OK» button.
Windows 10
Let's do a search by typing "folder", select the option «Show hidden files and folders»; go to "Advanced settings", click on "Show hidden files, folders and drives" and click on the "OK" button.