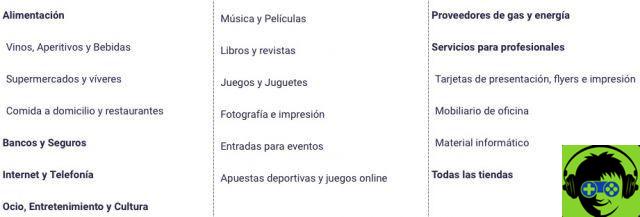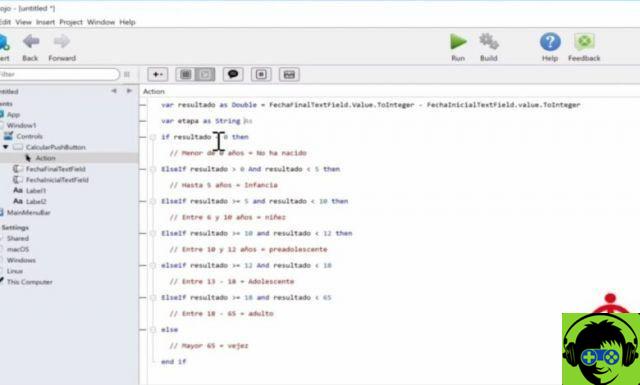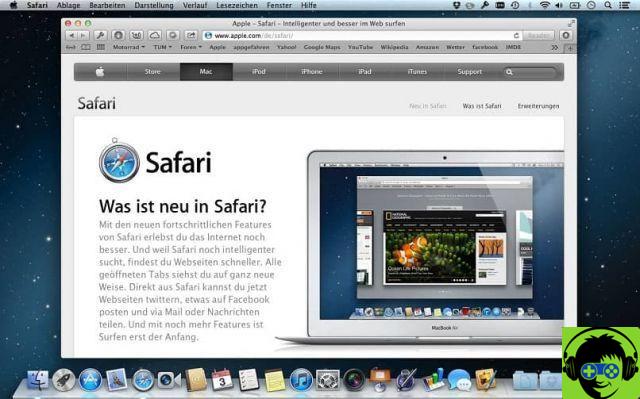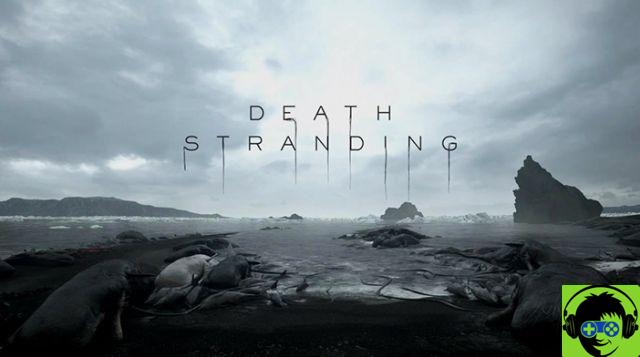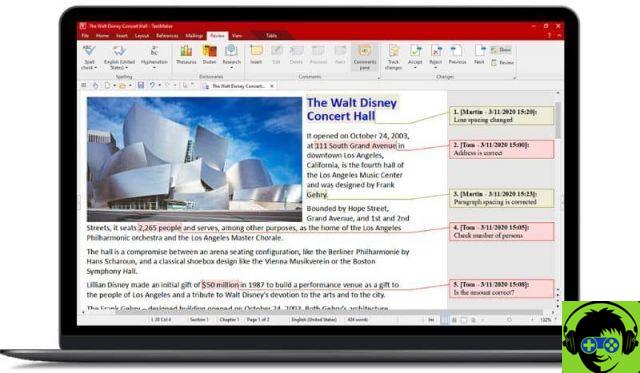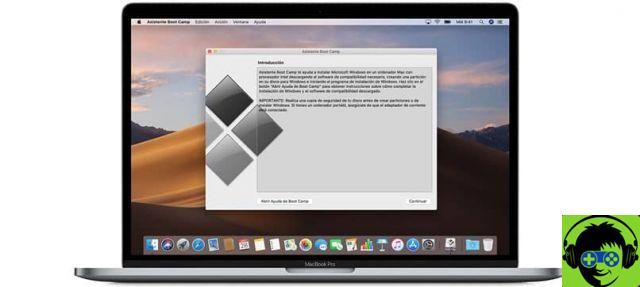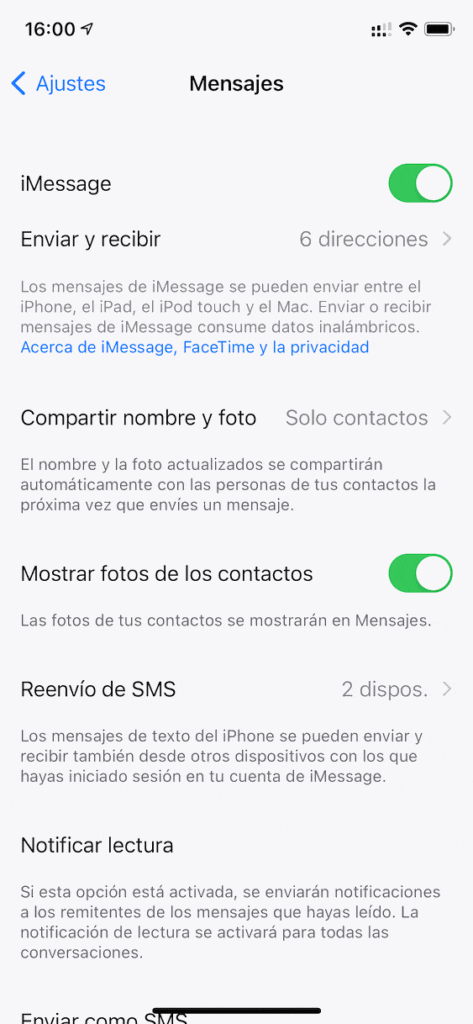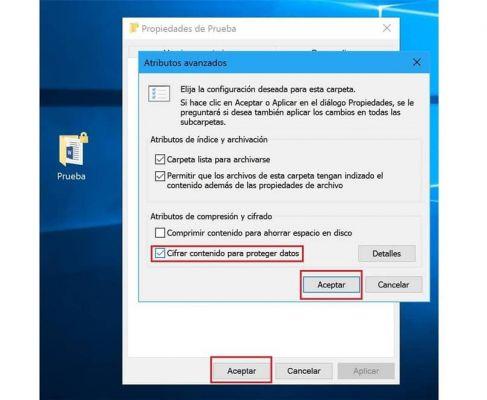Il work operating Ubuntu is one of the systems open source most popular around today. This system comes from the hand of Linux and is thought to be one of the best alternatives to the Microsoft system. It also allows you to install packages and programs from the terminal.
The tools that Ubuntu offers you are many and the level of customization it has cannot be matched and in this article we will tell you just about that. We will show you how to program a very useful function which is to be able to set the switching on and off of your PC in Windows 10. So please read this article very carefully to make it easier.
How to schedule an automatic shutdown from Ubuntu Linux?

Doing this type of procedure is quite simple. You can program your PC to shut down or restart as you wish program it and the steps to follow are as follows:
If you want that switches off immediately no waiting times, this is the procedure you should do:
- You have to type the following command: sudo shutdown -h now and with this your computer will shutdown immediately. If you want it to go out within a certain time, the next step is:
- You have to type the following command sudo shutdown -h 30 in this case, the shutdown time will be 30 minutes
Now if what you want is to program it for turn off in a time specific, then this is the procedure you should do:
- For example, if you are planning to schedule your computer to shut down at 21:30 pm, you should type the following command: sudo shutdown -h 9:30 pm
If what you want is restart your PC immediately without having to wait any time interval, then this is what you should do:
- You need to type the following command on your computer: sudo shutdown -r now
In case you want restart your pc within certain minutes, then follow this step, this time we will show you how to do it in 30 minutes: You have to write the following command which we will give you below:
- sudo shutdown -r 30. If you are going to restart the computer at the exact time, you should do the following:
You just have to set the restart at the time you want, for example at 21:30. So to do this you have to write the following command: sudo shutdown -r 21:30
If now what you need is undo any of these tasks that you have already predetermined, like the ones we have seen on restarting and shutting down, what you should do is very simple:
- You just have to type the following command: sudo shutdown -c
How to schedule Ubuntu OS shutdown from its interface?

Thanks to this program you will be able to configure tasks graphically, a great advantage due to the fact that it is quite easy to use. This time we'll show you what this works for. To install qshutdown you can do it through the software center by searching for the name of the App, in this case qshutdown
Or, if you wish, you can too install qshutdown from the terminal, you just have to type some commands that we will give you below:
- If you are going to add PPA to the program, you need to type the following command: sudo add-apt-repository ppa: hakaishi / qshutdown
- If you need to update your installed package list, you need to type the following command: sudo apt-get update
- And in case what you need is to install the program, the command you should use to do it is the following: sudo apt-get install qshutdown
Once installed, you need to go to Applications and then on Accessories and when you have located the program, you need to open it. Then a window will appear and in the first drop down menu is where you can make the settings you want, such as Shut Down, Restart, Suspend and Hibernate.
You can also adjust the time and date of the scheduled task in your calendar, this option is just to the right. Below you can set the hour and minute in which your computer will shut down. An interesting thing is that you can see the creation date of a file.
Another thing you can do is select the minutes remaining until shutdown and, to activate the countdown, you just need to click accept to automatically start the task.