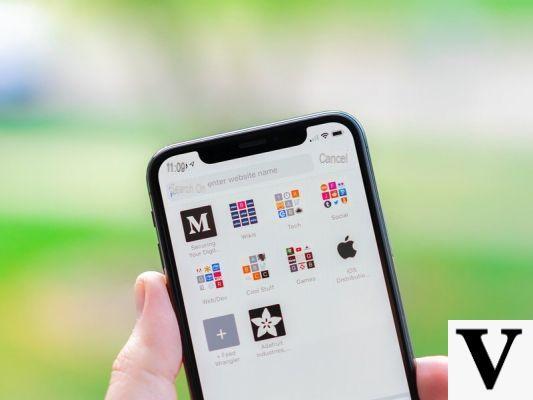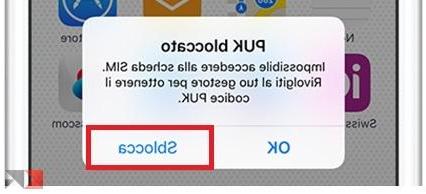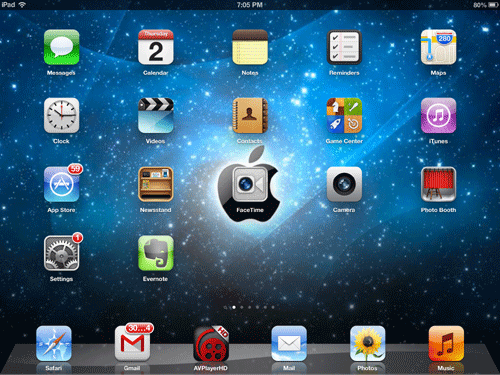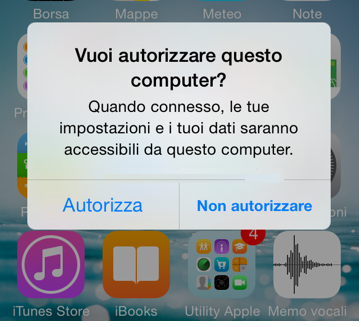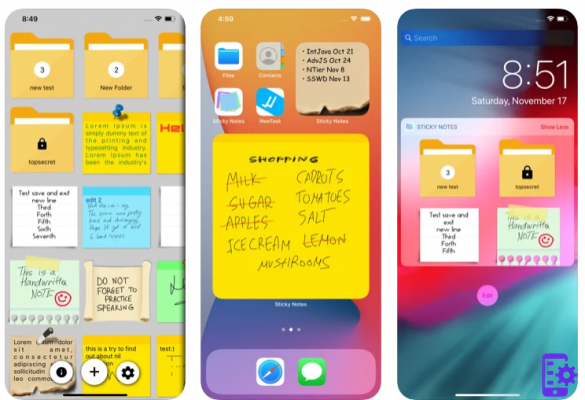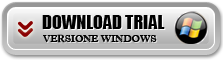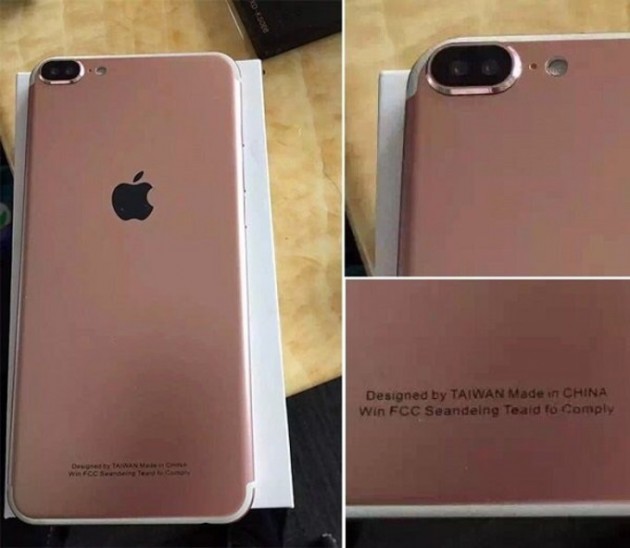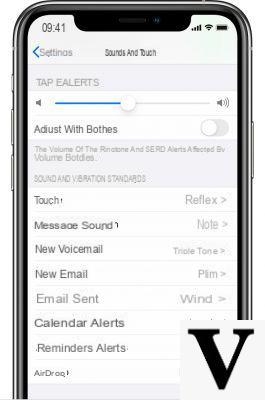So many of you write to me because they have a hard time take good photos at night with your iPhone or Android smartphone. Shooting in low light can be challenging but with some simple tricks you can greatly improve your night photography.
Here are some simple tips and tricks to put into practice that are valid both if you use an iPhone and if you use an Android smartphone.
Some examples of night photos
Before leaving you in the real guide, here is an example of some of my shots that I made following the advice you will find in this guide. The photos have not been edited with any app, they were taken with iPhone and are slightly compressed because I had to upload them here on the site.
Now that you have observed the shots, we can proceed to the actual guide with all the appropriate tips to take great photos at night with the smartphone.
Keep your smartphone stable
Your photos often turn out blurry when do you shoot at night? They are a common problem when taking night photos and it is often the cause of one trembling hand. The reason? When there isn't much light in the scene, the camera uses one slower shutter speed. The shutter speed is the amount of time the camera shutter remains open when taking a photo. The longer the shutter is open, the more light is captured in the photo. Therefore, in low light conditions, the shutter stays open longer to capture enough light and detail in the image.
My advice? Use a tripod to shoot at night (when you can) or a simple trick:
- lean on something solid, such as a wall, a lamppost, or a tree, to keep your body stable.
- Keep your elbows close to your body to stabilize your arms.
- Click!
If you want to buy a tripod, below I recommend some really top ones but for an already complete study I refer you to our dedicated article.
[amazon bestseller=”treppiedi iPhone” items=”3″ template=”list”]
Below I show you a photo with also the handle that you have to hold. The photos are all taken from my iPhone and NOT EDITED (slightly compressed to upload them online):
The exposure
Too bright photos, gray shadows, photo noise and grainy areas? It means that dor lower the exposure before taking the picture. When you take a photo of a dark scene, the camera tries to capture as much detail as possible. To bring out details in the shadows, the camera makes the image brighter.
There is also a additional benefit in reducing exposure for night photos. When you reduce the exposure (to make the image darker), the camera doesn't need to capture as much light. This means it uses a faster shutter speed to avoid letting in too much light. Faster shutter speed means less chance of blurry photos caused by camera shake. And less chance of motion blur when photographing moving subjects.
Find well-lit areas
If you shoot in the dark with no light, your photos will never go well. There must also be a single flash of light to illuminate the subject you intend to photograph. If you have to photograph a face, you could illuminate the whole face from the front or you could place them sideways to the light. Side lighting will cause half of their face to light up, while the other half appears in shadow.
Street lighting is perfect for creating silhouettes and long shadows. You can create a silhouette effect maybe: to do this, place the subject with the light source behind you.
How to avoid grainy photos
Grainy images are one of the most common problems in low light photography. There granulosità (also called "digital noise“) Reduces the image quality. You will need to avoid getting grain in your photos. However, excessive noise reduction can make photos "soft" and lacking in sharp details.
The fastest and easiest thing you can do is reduce exposure via the camera of your smartphone (as I have already told you before). When you turn the exposure down, those grainy gray shadows will turn into a black with no grain.
If you want to be even more precise, you can play with the values ISO. The ISO controls the sensitivity of the camera sensor to light. The higher the ISO, the more sensitive it is to light.
Basically, the camera captures more light at high ISO settings. You might think it's perfect for shooting at night but there is a downside to using a high ISO: High ISO settings introduce grain to your photos. So I recommend that you avoid high ISO settings if possible.
On Android many smartphones have an advanced way to change the ISO (or you can download some advanced apps from the Play Store): on the iPhone you have to rely on some app in the App Store.
The night mode of the iPhone
From the iPhone 11 onwards, Apple introduced the night mode in his iPhones. In reality, many Android smartphones also have one, so if you have a smartphone with this mode you can try to exploit it. If you are a user instead iPhone then this paragraph is dedicated to you because I will explain you in detail how to use night mode.
How to activate night mode
The steps are actually very simple: it is activated AUTOMATICALLY alone when there is low light. Just frame the subject to be photographed and touch the "Night Mode" button, located next to the "Flash" icon (represented by a lightning bolt) at the top left.

By tapping the button, you can manually set the timer for shooting or make the mode automatic.
If you were to manually set the timer you need to remember that the more seconds the photo will be brighter, because more light will enter the camera lens. In this case, however, you have to keep your iPhone as still and stable as possible or you risk getting blurred photos (read the tricks related to the first paragraph of this guide to keep the iPhone still).
Hold your iPhone steady until the shot is complete. Remember that the camera takes multiple photos during the exposure time. The more stable you hold the camera, the sharper the photo will be. As soon as the exposure is done, your iPhone merges the images to create your Night mode photo.
Some clarifications
Night mode does not work with all iPhone 11 lenses. You must make sure you shoot with the1x lens or telephoto 2x (available only your iPhone 11 Pro). Night mode does not work with the 0.5x Ultra Wide Lens.
If the night mode icon is Bianca, the iPhone is just suggesting that you might use Night mode but it is not actually active. To activate night mode, tap the white night mode icon so that it changes to yellow.
The number on the icon of Night mode indicates the time it takes to take the picture, for example 1 second, 3 seconds, etc. You don't have to accept the automatic exposure time: if you want, you can increase the exposure time to the maximum time available.
There is nothing more to say: maybe I suggest you also read our article on the best tips for taking great photos with iPhone where you will find other interesting tricks.
Doubts or problems? We help you
If you want to stay up to date, subscribe to our Telegram channel and follow us on Instagram. If you want to receive support for any questions or problems, join our Facebook community. Don't forget that we have also created a search engine full of exclusive coupons and the best promotions from the web!