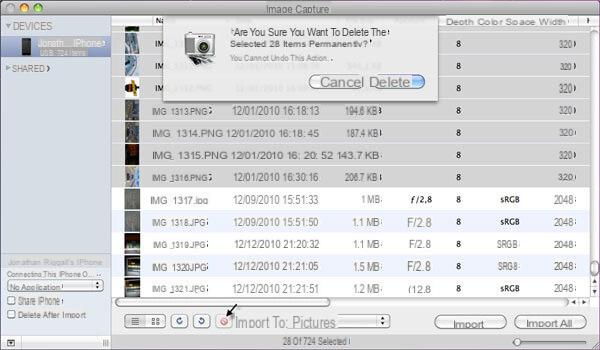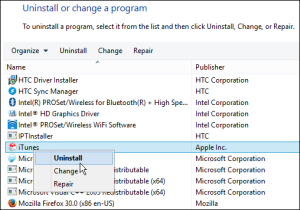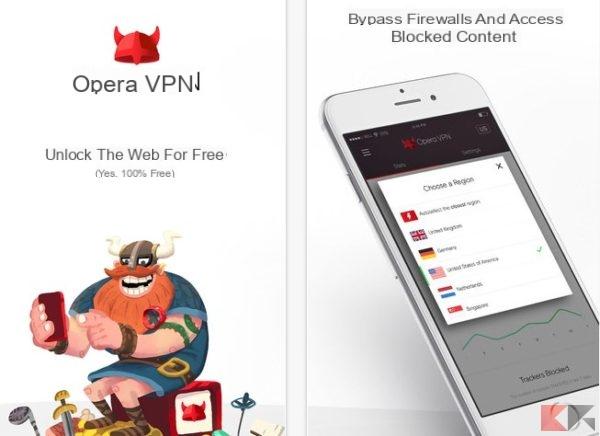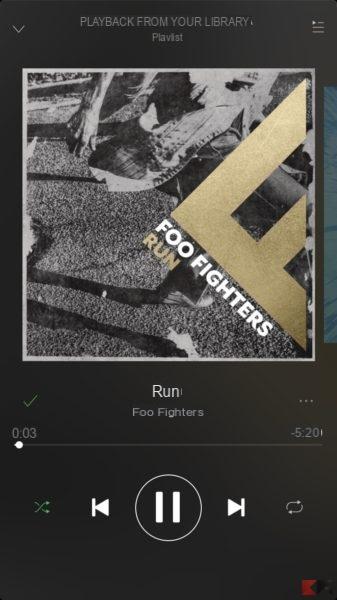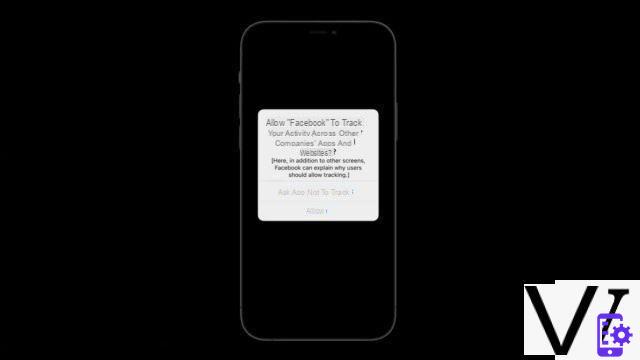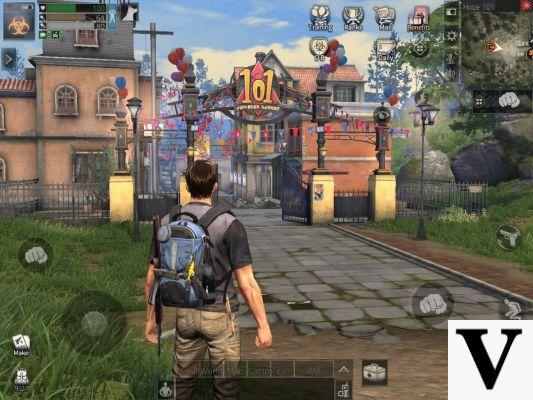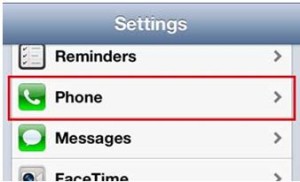Every time a user connects (for the first time) with their iPhone or iPad to a computer using the USB connection, a window like "Do You Want To Authorize This Computer?". Once you touch the "Authorize“, You go to allow access to any file on the device. This will allow you to perform various actions such as importing music and photos to the iPhone / iPad, deleting applications and multimedia files, etc….
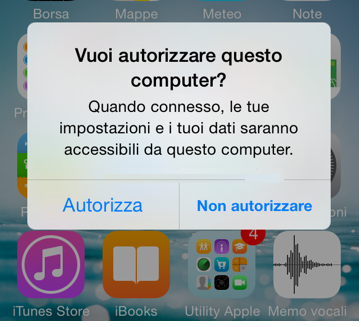
This “authorization” becomes important to do to prevent other people, from other computers, from easily accessing the device data. If you have connected your iPhone or iPad to several computers in the past, authorizing them all to access your device, know that you can reset these settings and “revoke authorization” from all computers.
This guide will show you how "Authorize" and how "Not Authorize” s qualsiasi computer, da Mac a Windows su iPhone, iPod touch e iPad.
How to Authorize Computer on iPhone / iPad
The first time you connect your iPhone or iPad to a brand new computer, you will see that nothing will happen, not even charging will start. This happens because the authorization (TRUST) is missing.
In these cases the first thing to do is to unlock the screen of the iOS device and enter the passcode, if there is one. You will notice a pop-up on the iOS device screen with two options: “Authorize” or “Don't Authorize”.

If you want to "trust" this computer, just tap the "Authorize“, And you can proceed with the various operations.
How to Not Authorize a computer from iPhone or iPad
If a computer made "trusted" by the device is no longer in your possession, then it is better to remove the authorization given previously. The process for doing this is quite simple.
There is no option to un-authorize a certain computer or a specific button to untrust all computers. To deauthorize all computers from your iOS device, you need to reset the location and privacy settings you have selected on the device.
Here's how to deauthorize all computers on iPhone and iPad.
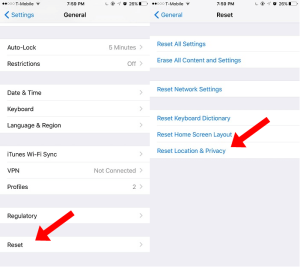

1. From the home screen, go to Settings.
2. Go to “General -> Reset” (which should be on the bottom, just scroll all the way down).
3. There is a list of options ... what you are looking for is "Reset Location & Privacy".
4. Enter the device passcode, and confirm once again that you want to do this by tapping “Reset settings”. The “Reset Settings” button does not delete any data. The only thing that changes is that all trusted computers are removed from the device.
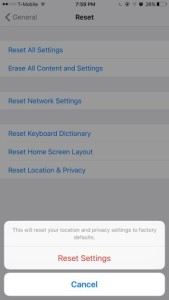
Your iPhone or iPad will restart, and once I log back in you will notice that nothing has changed.
To verify that the operation was done correctly, connect the iOS device to the computer, and you should see a window asking "authorize this computer?"
NOTE:
This feature is something Apple added in iOS 8 and 9. Previously, eg. on iOS 7 it is necessary to do the reset to factory settings.
1.729