If you use cards, notes, post-its or any other ploy to organize your whole life, be it personal, work or otherwise, you need to know the app Sticky Notes. Free from the iOS App Store, the app allows you to create, edit and add colorful stickers to use on your iOS as if they were digital post-its.
While there are features that require an in-app purchase, like themed sticker packs, new font options, syncing between devices on the same iCloud account, and more, the free version of the app already offers a range of features to make your own more practical life, and the main one is adding post-its as a widget on the iPhone home screen.
Check out the tutorial below on how easy it is to add post-its as a widget to your iPhone home screen with the Sticky Notes + Widget Memo app, free from the iOS App Store.
How to put sticky notes on the iPhone home screen
Step 1: on the iOS App Store, search for the app Sticky Notes + Widget Memo and download it to your iPhone. Here the direct link >>
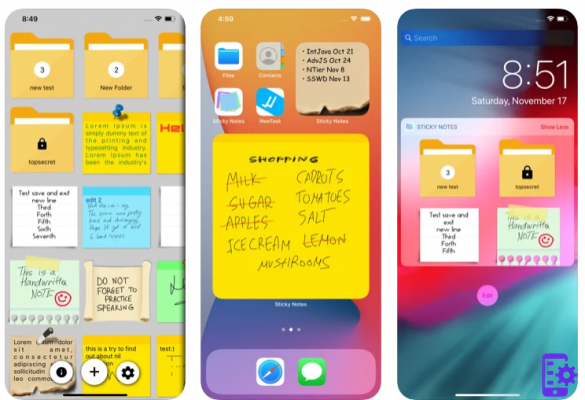
Step 2: When the app opens, click the “+” icon in the lower area of the screen, then click “Notes”.

Step 3: a post-it will pop up on the screen. At the bottom of the screen you will find other color options for your sticker. To write, just select in the blank area of the post-it.
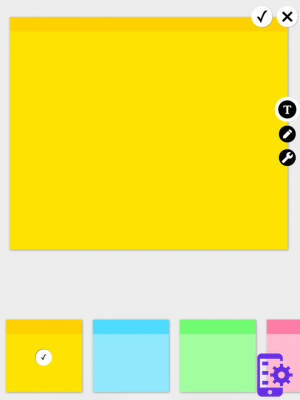
Step 4: when you are done typing, click the keyboard icon at the top right of the sticker to hide your iPhone keyboard.
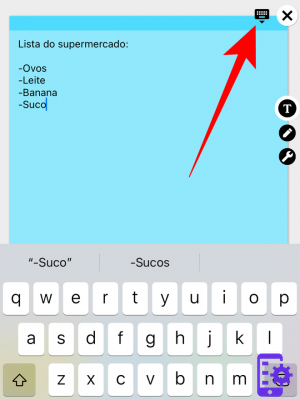
Step 5: to edit the text, click the “T” icon on the right side of the screen. You can change the color and size of the font, the font used and the layout of the text. Note: As mentioned, there are additional features that require payment for an in-app purchase.
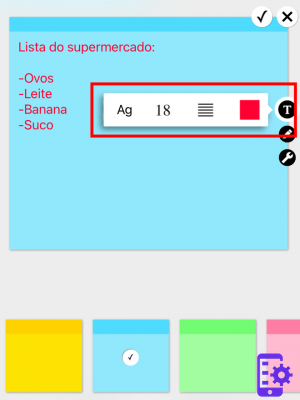
Step 6: when finished, click on the "V" icon at the top right of the sticker.
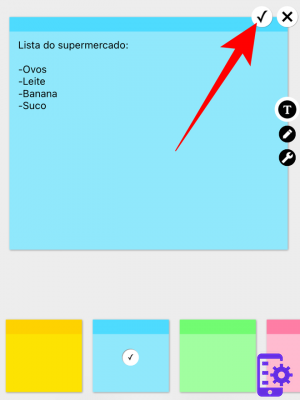
Step 7: you will find all your post-its written on one screen.
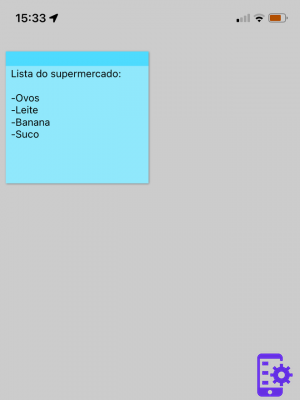
Step 8: click and hold click on your iPhone home screen to open edit mode. At the top left, click the “+” icon.
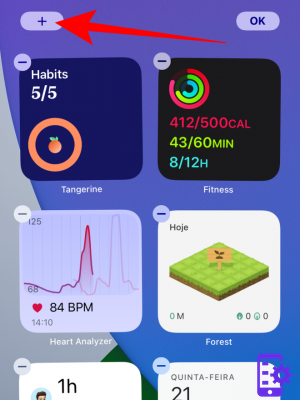
Step 9: from the list of available widget options, locate and select the Sticky Notes app.
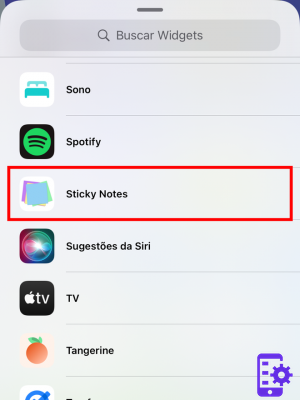
Step 10: There are two different Sticky Notes app widget size options to choose from. Drag the screen to the right side and click to add the widget of your choice.
Step 11: after adding it, place the widget in the position you prefer on your device's home screen.
Step 12: once placed, click anywhere on the screen to exit edit mode and you will soon have a post-it on your iPhone home screen. If desired, repeat from step 8 to insert more post-its and conveniently place them for viewing daily.
21


























