Aside from the variations on the letters, how they might be accents, sometimes we need other symbols. Let's see what the Spanish keyboard hides from us.
In this article I will talk about using the on-screen keyboard, if you want to use the physical keyboard I recommend you visit this article.
First keyboard: letters
Here practically all variations are text modifications:
Tilde and umlaut: by clicking on a vowel we can put it with an accent. Remember to capitalize the keyboard beforehand if you need to.
Cedilla: in the «c» we will find the ç.
Ordinals: on the «o» and on the «a» we find the masculine ordinal of 1st (first) or the feminine ordinal of 1st (first).
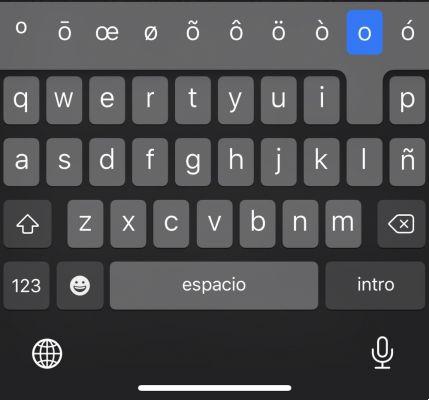
Second keyboard: numbers
When you press the left inferior key «123» the keyboard changes in numbers and some signs.
Ordinals: here the ordinals are repeated in each number.
Opening for questioning and admiration: about "?" we find "¿" and above "!" we find "".
Something more starting from the visible:
– – – •
/
€ ₽ ₩ ¥ £ $
& §
”« »„ “”
. ...
‘«’ ‘
Third keyboard: symbols
Being on the keyboard of numbers, if we press the key # + = we arrive at the keyboard of symbols.
%
= ≠ ≈
In the last line, those of the second keyboard are repeated.
Symbols not displayed
Despite the fact that there are so many symbols that do not appear on the keyboard, or looking for hidden ones.
The trick in this case is to enable an automatic replacement within a Mac that we have with our account (our own Apple ID).
In Preferences> Keyboard> Text you can add a list of replacements. When you type that text, it will automatically be replaced by the one you defined in the right column.
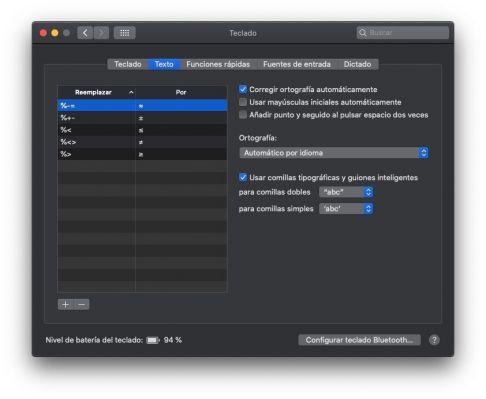
Let's imagine we want to put the symbol greater than or equal to ≥ and I can't find it.
We must look for a text that we will never put in order to avoid inadvertent substitutions. In the case of the example I will put percentage and greater than:%>.
Also look for something that is easy to type on all keyboards. If I had chosen ‰> it would have been much more difficult to use on a daily basis. It also has to be easy to remember, it has to be related to what we're going to put on.
This change is automatically synchronized with all our devices. Now you can use it on iPad and iPhone. By simply typing the text you put on the left, the one on the right will appear, regardless of the application.
Without using the Mac
If you want you can also do it directly on the iPhone or iPad.
Go to Settings> General> Keyboard> Text Replacement.
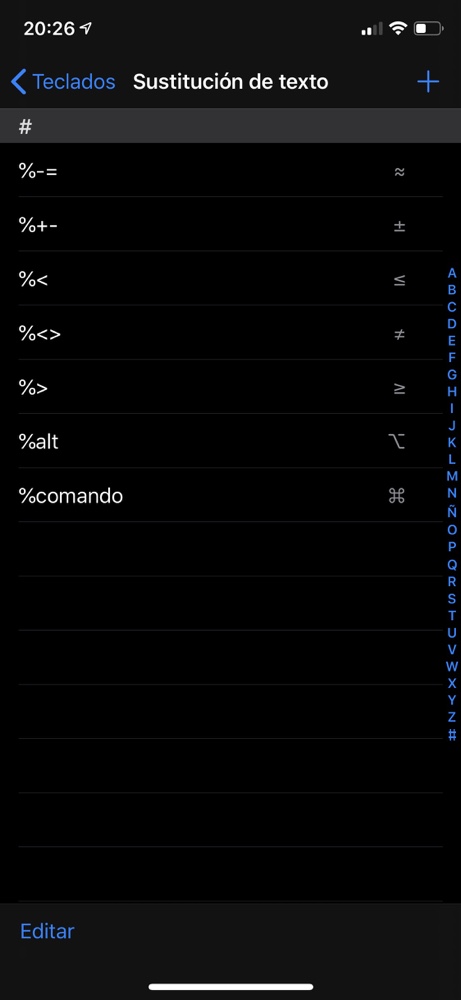
Remember that sometimes you can copy the symbol you are looking for from another site, such as a website.


























