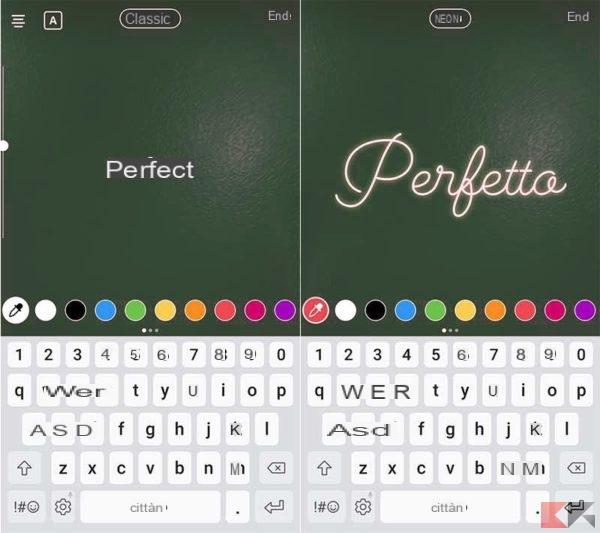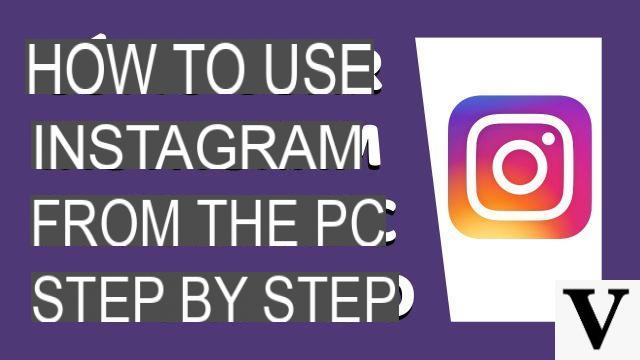
Instagram it is without a doubt one of the most popular social networks available on the market right now. Although it is mostly used on smartphones, the well-known platform is also usable from computers. We have therefore decided to create a guide in which we explain how to use instagram for pc using 3 methods.
How to use Instagram for PC via browser
The quickest and most intuitive solution to use the popular photographic social network is to connect to the website using a simple browser that can be Chrome, Firefox, Safari o Microsoft Edge. Through Instagram Web you can see the posts uploaded by both you and your friends, leave comments, like and do much more.
The only thing currently not supported is the ability to upload photos. However, you can get around this restriction using Instagram for PC in mobile mode instead of desktop. This way, you will be able to publish your favorite posts by applying as well effects e filters that you usually use in the smartphone app.
Specifically, it is necessary hide the user agent of the Internet browser chosen so that it is recognized as a mobile device. For those who don't know, the user agent is a string that identifies the browser and allows you to deceive the websites you visit, applying a change, making them believe you are using a navigation app for smartphones and tablets.
If used Google Chrome, we recommend that you take advantage of the extension User-Agent Switcher for Chrome.
Let's see the steps to follow:
- Open the Big G browser, connect to the plugin page of the Chrome Web Store and press the button first Add and then Add extension from the message that appears above.
- Once the installation is complete, click on theextension icon at the top right and choose whether to use iOS, Android o Windows Phone as a mobile operating system.
- Subsequently, press on the proposed method (eg. iPhone 6 o Android KitKat). Be careful not to select iPad if you choose iOS as you will continue to see the desktop version of Instagram.
- Now, simply connect to the portal of the photographic social network, log in and follow the normal procedure you do on the app.
To restore the default user agent of Chrome, click on the extension icon at the top, choose Chrome and press on Default.
Should you use Firefox, the popular browser of Mozilla, you will have to rely on the extension User-Agent Switcher downloadable from the site Firefox Add-ons.
Let's see how to exploit it:
- Open the browser of Mozilla, connect to the plugin page and click on first + Add to Firefox and then Install.
- Now, press the icon ofextension above (the globe) and refer to the section Select a Mobile Device.
- In the line below, press on the preferred operating system among those proposed (iOS, Android, Windows Phone, Tizen OS, Nokia Symbian o Firefox OS).
- At this point, connect to the Instagram site to use the mobile version.
To restore the browser's default user agent Mozilla, press onicona dell’add-on and then click on check lower left.
In case you used Microsoft Edge, do this:
- Open the new browser of the Redmond giant, click on 3 dots at the top right and choose Development tools give the menu to compare.
- Once this is done, press on the card Emulation and then press on the drop-down menu under the item Profilo browser (in the section modality) and set Windows Phone rather than desktop. Alternatively, from the drop-down menu Device, choose a mobile device among those proposed (eg. iPhone 7, Nexus 6P o Microsoft Lumia 950).
- At this point, connect to the website of Instagram And that's it.
To restore the default user agent of Edge just simply set desktop da Profilo browser or default from the menu Device.
Finally, if you use Safari on yours Mac, you can set up mobile mode in a really simple way.
Here are the steps:
- Open Safari, click on the menu Safari at the top left and choose Pref Renze.
- Then, press on the card Advanced from the window that appears and select the option Show menu Sviluppo nella barra dei menu.
- After that, visit Instagram.com, click on the menu Development above, choose User agent and select one of the iOS profiles proposed.
To restore the default user agent, go to the menu Development, choose User agent and select By default (automatic choice).
Once you reach the mobile version of Instagram on yours PC Windows o Mac, you can to comment a photo through the text field, put a Like by pressing on the little heart, embed the post on your site by clicking on 3 dots at the bottom right and choosing Incorporates from the menu that appears, search for a photo using the magnifying glass at the top, follow someone by pressing the button Follow on the profile page or on the post screen displayed, post a photo or video by pressing on + present below and choosing the desired content and do much more.
How to use Instagram for computers on Windows 10
Many of you will surely know that Instagram provides an official application downloadable on a PC or tablet equipped with Windows 10. All you have to do is connect to the page dedicated to Instagram for Windows 10 and click on the button Get to proceed with the download and installation of the Instagram app for PC.
Alternatively, open the Microsoft Store on your computer from Home and search Instagram using the search bar.
Once this is done, open the software you just installed, fill in the fields Phone number, username or email e Password and press on Log in to proceed with the login. Alternatively, click on Accedi con Facebook if used Facebook to enter Instagram.
Once in the social network home, you can upload a photo or video by clicking on photographic macchinetta at the top left, send a message in Direct to another user of the photographic social network by pressing onairplane at the top right, search for a content or a person by first clicking on magnifying glass at the bottom and then typing the word in Field Near present at the top, see the like received by pressing on little heart or manage your personal profile by clicking onlittle man.
To comment on a post, simply click on the speech bubble just below the photo or video, type the text in the field Add a comment… and click Public to publish it. To allow Like to a post, on the other hand, it is sufficient to simply press on little heart. From the app of Instagram for Windows 10 you can also save content by clicking on the icon bookmark or share it by pressing onairplane which you can always find under the post.
How to use Instagram for PC via emulator
As an alternative to Instagram Web and Instagram for Windows 10, you can take advantage of an Android emulator such as BlueStacks. In this case, we strongly recommend that you take a look at our dedicated guide to help you choose the best Android emulator according to your needs.
Once the initial setup is complete, simply open the Play Store, search for the app Instagram, install it, start it, log in to your account and do the preferred operation (eg post a photo).
Doubts or problems? We help you
Remember to subscribe to our Youtube channel for videos and other reviews. If you want to stay up to date, subscribe to our Telegram channel and follow us on Instagram. If you want to receive support for any questions or problems, join our Facebook community or contact us on Instagram. Don't forget that we have also created a search engine full of exclusive coupons and the best promotions from the web!







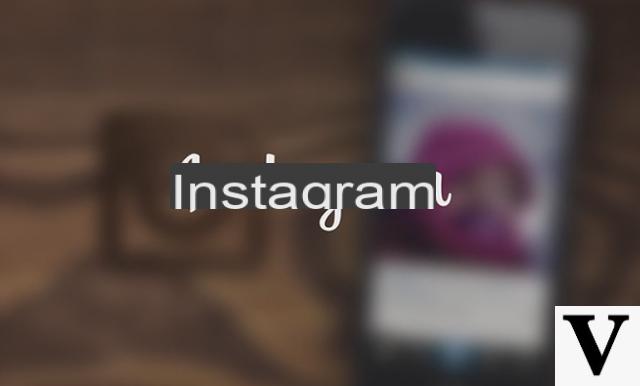
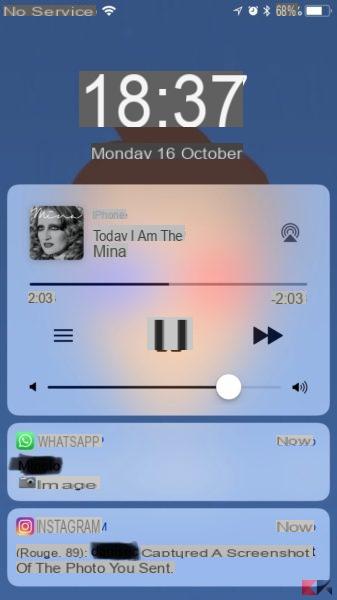






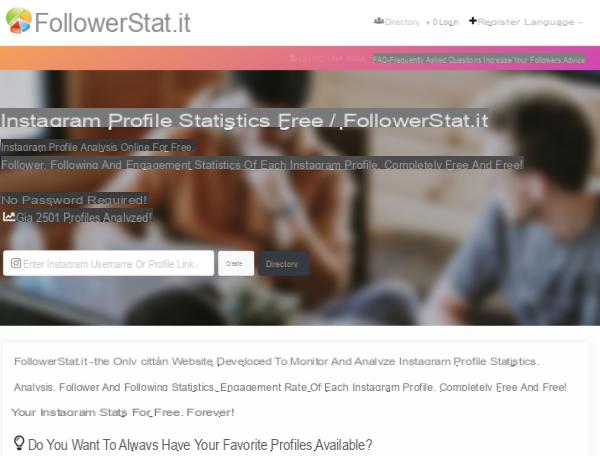
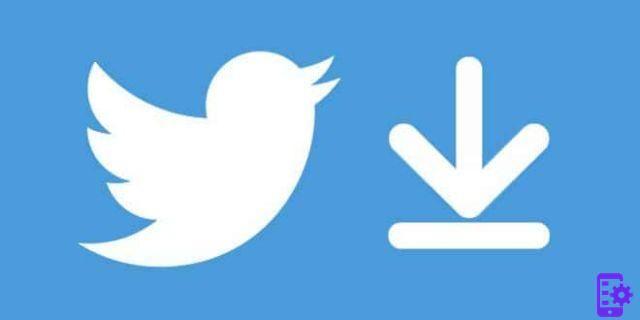
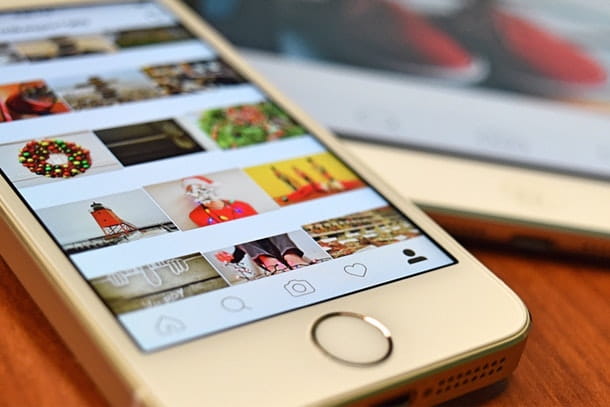


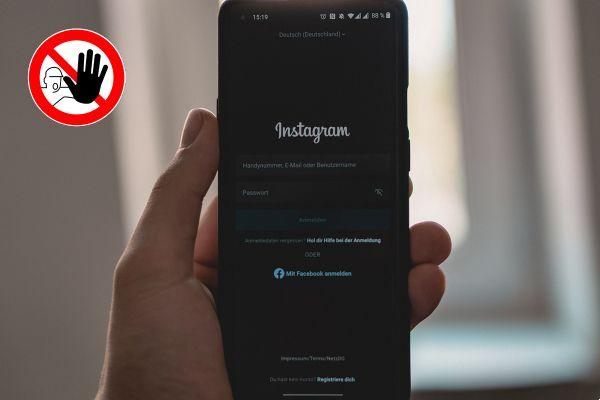
![Instagram photo, video and story size [2019]](/images/posts/9306b932a887e6966a8a4a96dcd34bc8-0.jpg)