Enjoying your content Disney + favorites is even better if you do it on the television, in style.
The popular streaming platform for on-demand series, films and documentaries features TV app that allow you to enjoy its immense catalog from the comfort of your living room.
Besides, it doesn't matter what brand or model of your Smart TV is or that you don't have a smart TV and use devices like Chromecast or Amazon Fire TV. In this guide we explain how you can install and watch Disney + on any TV.
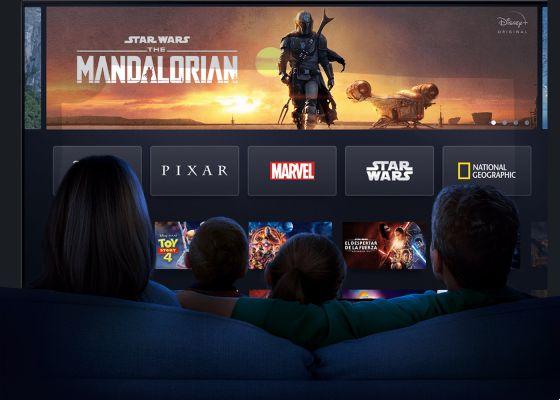
Disney + on a television.
How to watch Disney + on Smart TV
Although not you must have a Smart TV to be able to watch Disney + on TV, is one of the easiest ways to enjoy the platform's catalog in style.
Disney + has its own app Smart TV which can be installed on most models of major manufacturers such as LG, Samsung, Philips or Sony.
Sure: depending on the type of TV and its software, the process for installing and watching Disney + will be slightly different. Here are the steps to do it:
Save Disney + your Samsung Smart TV
In case your TV comes from Samsung, the steps for installing Disney + are simple:
- Press the «Smart Hub» button on the remote control
- Tap the "App" option and enter the name "Prime Video" to search for the application in the app store catalog.
- Choose "Download" and wait for the download and installation process to complete.
Time you can watch Disney + on your Samsung TV.
Watch Disney + on LG Smart TVs
You can also install Disney + on your LG TV with WebOS. These are the steps to follow to do this:
- Press the «Home / Smart» button on the remote control to display the TV app launcher.
- Use the arrows on the remote control to go to «More applications» and press the «OK» button.
- Open LG Content Store and search for the Prime Video app.
- Download the app and wait for the download to complete.

You can watch Disney + on any type of TV.
Watch Disney + on Smart TVs from Sony, Philips and other Android TVs
I televisions with Android TV they provide enough work when installing third party applications like Disney + because you just have to download the app from Google Play as you would on your mobile.
So if you have a Philips, Sony, Xiaomi or another brand TV that uses Android TV, follow these steps:
- From the main menu, choose the Google Play Store app.
- Find the Disney + app and select it with your remote to download it.
- Wait for the download and installation process to complete and return to the start menu to launch the newly installed app.
In case, for some reason, you don't have access to Google Play via your TV, you can Download the Disney + APK for Android TV and manually install it on your TV. You can do it from APKMirror, one of the best alternatives to the Google Play Store.
How to watch Disney + on other TVs
Now what if you don't have a TV that lets you install apps? In that case, you will have to resort to other solutions that allow you to watch Disney + on TV. These are the best you can use:

Watching Disney + on your TV is possible thanks to Chromecast and other devices.
Disney + on your TV with Android TV Box
Android TV Boxes or Android TV Boxes are one of the best options you can use if you want watching Disney + on your "dumb" TV.
With them, you can practically turn any compatible TV into one smart TV with Android TV, so that you can install any application like you would on a smart TV.
Since most devices of this type have access to the Google Play Store, you just need to download and install the Disney Plus app on your Android TV Box from the store following the same steps we commented on before.
Disney + on your TV with Google Chromecast
Like most on-demand streaming platforms, Disney + is compatible with Google Chromecast. In fact, it's one of the best Chromecast apps you can use.
If you have one Chromecast, 2, 3 or original Ultra connected to TV, you can watch Android TV content by following these steps:
- Make sure that both your mobile phone and the Chromecast associated with the TV are connected to the same Wi-Fi network. If not, check out our guide to setting up the Chromecast step by step.
- Open the Disney + app on your mobile. When the Chromecast “Send” icon appears, represented by a rectangle with three arcs in the lower left corner, tap it.
- Choose the Chromecast device you want to send content to.
In this way, the video will automatically start playing on your TV instead of on your mobile.
Disney + on your TV with a PlayStation 4 or Xbox One console
You can also watch Disney + on your TV using a console. It doesn't matter if you're from Xbox or PlayStation - both platforms have their own Official Disney Plus app.
- Enter your console's content repository (make sure you've connected it to the internet first)
- Find the Disney Plus app and click "Download" or "Install."
- Once the download is complete, log into Disney + and log in with your account to start viewing the content.
Disney + on your television with Apple TV
Obviously Disney doesn't forget Apple either and offers an official Disney + app for Apple TV devices. The installation process is as simple as any other app:
- Access the Apple TV main menu by tapping the Menu button on the Siri remote.
- In the App Store, search for the Disney + app.
- Download and install the application. Once the process is complete, you will be able to use it.
Download the app and wait for the installation to complete.
Disney + on your TV with your PC
You may not be able to resort to any of the solutions we have discussed so far. But do not worry: if you have a PC at hand, can watch Disney + on your TV.
In most cases, all you will need is an HDMI cable that is compatible with your PC that will allow you to connect it to your TV. Then follow these steps:
- With your PC connected to the TV, go to the Disney Plus page from your browser.
- On your TV, you need to access the HDMI channel. On most televisions this is done via the "AV" button on the remote control.
- The content on the PC screen will automatically appear on the TV. However, you can change the settings in Windows 10 from "Settings / System / Display" or by using the key combination "Windows + P".
These are basically all the ways to see Disney Plus on your TV, regardless of the make and model of the TV. Remember that if you are not yet a Disney + subscriber, you can do so for 6,99 euros per month or 69,99 euros per year.


























