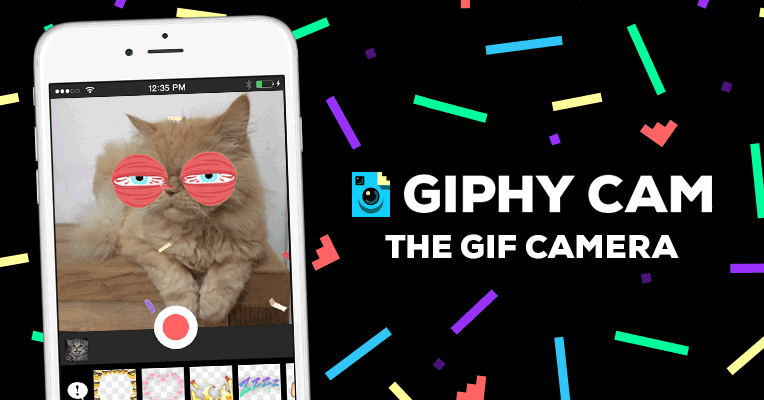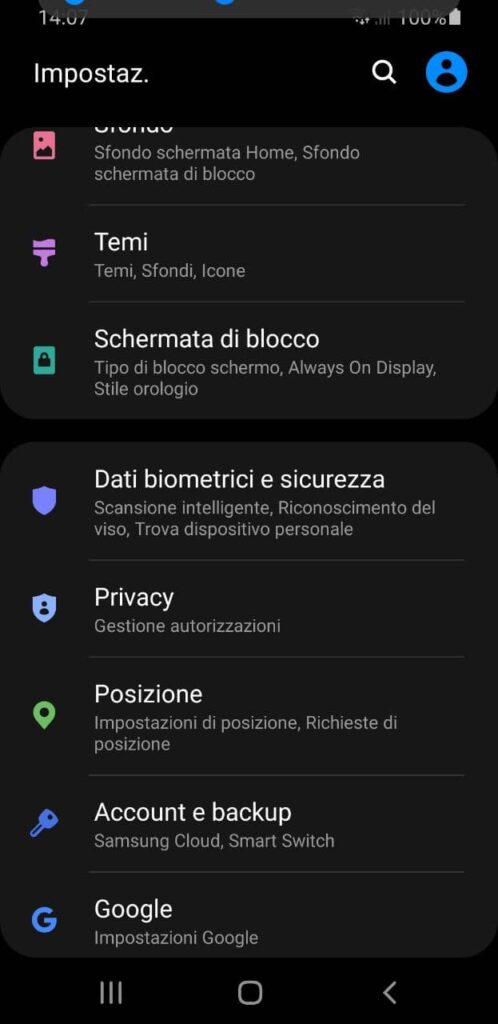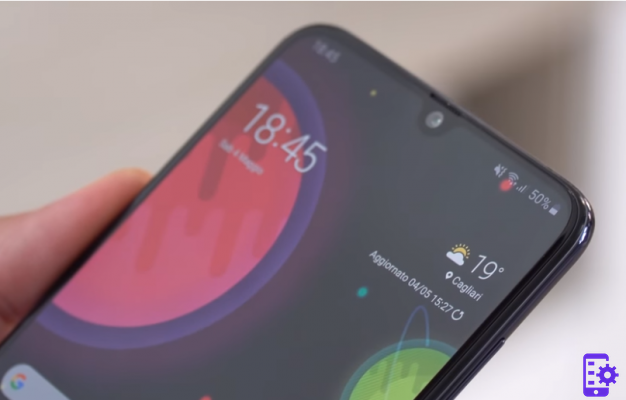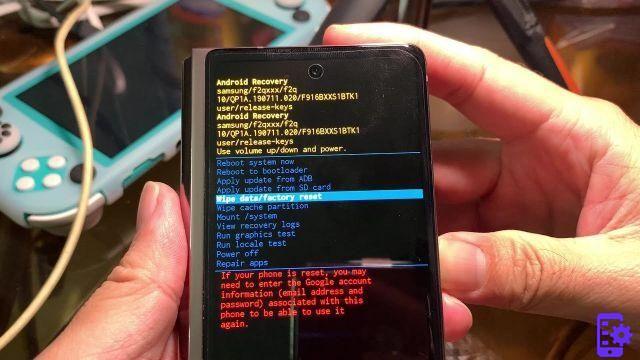You just bought a new iPhone and are about to ditch your old Google Pixel and join the ranks of iOS users. But there is an important step you need to take before you can proudly say that you are an iPhone user. Yes, we are talking about transfer your data from your Pixel phone to your new iPhone. If you've never done this before, follow the instructions available in this guide.
Index
- METHOD 1: MOVING USING MOBILETRANS SOFTWARE
- METHOD 2: MOVING VIA APP SWITCH TO IOS
MobileTrans provides one of the fastest and easiest ways to transfer data from Pixel to iPhone. Download the program on your Windows PC or MAC, from the following link:

Step 1: Launch the MobileTrans application
Open the program and start the toolkit and select the "Phone Transfer" function from its home page.
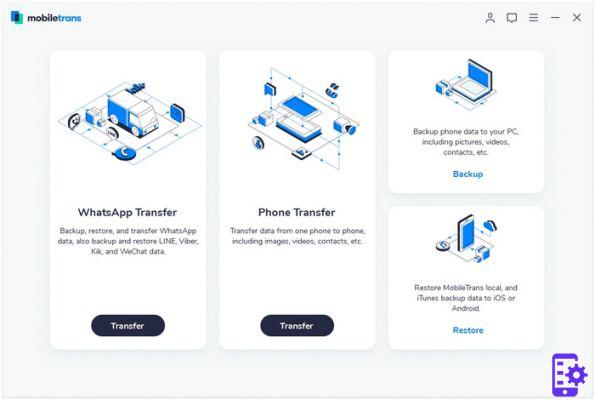
Step 2: Connect your Pixel device and iPhone to your computer
After launching the app, you can connect your Pixel and iOS devices to the system using their compatible USB and Lightning cables. In no time, MobileTrans will detect and display them as source or destination phones. You can use the flip option to make sure iPhone is the target and Pixel is the source device.

Step 3: Transfer Data from Pixel to iPhone
After verifying their placements, you can select what you want to transfer from the list of compatible data types in the center of the interface. For example, if you want to transfer photos from Pixel to iPhone, enable the “Photos” section. If you wish, you can also erase the data on your iPhone before transferring your files (optional).
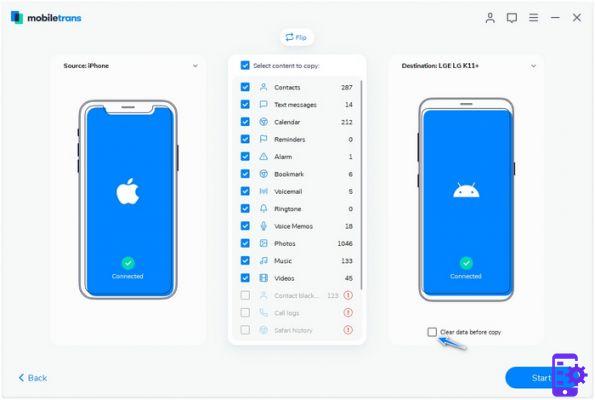
That's all! In the end, you can just click on the “Start” button and wait for a while as the application will transfer the selected files from Pixel to iPhone. It is recommended not to close the application in between or disconnect the devices during the Google Pixel to iPhone transfer process.

Once you get this success message from the application, you can safely remove both devices and access the newly transferred data to your iPhone.
METHOD 2: MOVING VIA APP SWITCH TO IOS
Before moving your content
To avoid anomalies and unexpected errors during the transfer, be sure to:
- Restart both devices before trying to transfer data.
- Turn off the cellular connection on your Pixel phone.
- Disable all background apps on Google Pixel. Also, disable Smart Network Switch and other settings meant to optimize your connection.
- The Switch to iOS app should remain on your Pixel's screen the entire time. Don't launch any other apps, don't make phone calls, just focus on the Move to iOS app.
What gets transferred
You can automatically move your camera contacts, photos and videos, message history, bookmarks, email accounts, and calendar data from your old Pixel phone to your new iOS device.
While you can automatically transfer about 90 percent of your data to your new iPhone, there are some files you need to manually move. For example, music, books and PDF files will not be transferred automatically.
Also, Google Play exclusive apps won't automatically transfer to your iPhone. You will need to manually download alternative apps from the App Store if you want to take advantage of similar features.
Steps to transfer data from Google Pixel to iPhone
- First of all, connect both devices to power and turn on Wi-Fi on your Pixel phone.
- So be sure to update your Pixel phone, including Chrome if you want to transfer your Chrome bookmarks as well.
- Then install the Move to iOS app on your Android terminal.
- On your new iPhone, go to Apps and data and select Move data from Android during device setup.
- Note: If you've already set up your device, reset it and start over.
- Launch the app Go to iOS on your Pixel phone and tap Continue. Accept the terms and conditions. Make sure you give the app permission to access your contacts, message history, and location. To hit The next.
- Then, on your iPhone, go to the Move data from Android screen and press Continue. A six or ten digit code will appear on the screen.
- Now enter that code on your Pixel phone.
- Wait a few seconds until the Transfer data option is displayed on the screen.
- Select the files you want to transfer and press The next. Wait for the process to complete on both devices.
- When the progress bar is full on your iPhone, tap Continue to configure your device.
Congratulations on the move from Android to iOS. Transferring data from your Pixel phone to your new iPhone doesn't have to be a nerve-wracking experience. Simply download the Move to iOS app on your Google Pixel device, follow the on-screen instructions and enter the pairing code generated by your iPhone. Are there any other tips you would like to share with us after switching from Android to iPhone? Let us know in the comments below.
269