You just bought a Samsung-branded tablet with cellular data network support, happy with it, you ran home to unpack your new device and immediately put it into action, but being still a novice user it is not absolutely clear how to place the SIM in it? So I would say that you have landed on the right guide, at the right time: if you allow me a few moments of your precious time, I can explain everything to you.
In the following lines, in fact, you will find indicated, in a simple but not for this little detailed way, how to insert SIM in samsung tablet. Together, therefore, we will find out how to proceed for what are the most popular tablet models marketed by the company. Before anything else, however, it will be my concern to clarify your ideas about the type of card to use. Finally, I'll show you how to get support from Samsung, should it prove necessary.
Then? How about finally putting the chatter aside and starting to get busy? Yup? Great. Position yourself comfortably, take a few minutes just for yourself and focus on the information you find below. I am sure that in the end you will be able to tell yourself satisfied with what you have learned and that you will also be ready to say that in reality it was a real breeze. Let it bet?
Index
Preliminary information

Before taking the real action, that is, before going to find out how to insert SIM in samsung tablet, there is some preliminary information that it is my duty to provide you to make sure everything goes smoothly.
For starters, check that type of SIM is required for your tablet. To find out, take a look at the sales package of the device or the manual contained within it, you should find the information in question reported there. Alternatively, you can try to search the technical data sheet of your tablet on the Net and identify, among the various details provided, those relating to the type of SIM required.
In any case, keep in mind that the most popular SIM formats at the moment, as well as those most used on Samsung-branded terminals, are the Micro SIM (3FF), which measures 15mm x 12mm x 0.76mm, and the Nano SIM (4FF), which instead measures 12.3mm × 8.8mm × 0.67mm, but there are also Samsung tablet models that use the Mini SIM (2FF) da 25mm x 15mm x 0.76mm.
If the SIM format in your possession is not compatible with the one required for your tablet, you can do it replace the card from your mobile phone provider. For more details, I invite you to refer to the guidelines on the websites of TIM, Vodafone, Wind, 3 and Iliad.
Alternatively, in case the existing format is larger than necessary, you can hazard a clipping but, I warn you, the practice in question could lead to a malfunction of the board, especially if you accidentally damage the circuits. If, on the other hand, you have a smaller SIM format and you need to use a larger one, you can evaluate the use of special ones adapters. For further information, refer to my specific tutorial on how to adapt SIM.
Another thing that I invite you to keep in mind is the fact that in order to use the SIM that you are going to insert in the tablet you will be asked to enter the relative PIN (unless it has not been previously disabled), so I recommend that you keep it handy, so that you can type it at the right time. For further information in this regard, you can consult my tutorial focused on how to recover the SIM PIN.
How to insert Samsung Tablet SIM
Having made the necessary clarifications above, let's get to the real heart of the matter and let's find out how to insert the SIM in Samsung tablets. Below, therefore, you will find explained how to proceed for all the models produced by the famous company. Don't worry, this is not a complex operation, quite the opposite!
Insert SIM Tablet Samsung Tab E

Possiedi a Galaxy Tab E with 3G connectivity support? I'll explain immediately what you need to do to be able to insert the SIM in your Samsung tablet. First, if turned on, switch off the device by pressing and continuing to hold down on the power button located on the right side (when the tablet is placed frontally vertically, with the Samsung logo oriented correctly) and then selecting theoption for shutdown appear on the display.
Once this is done, locate it slot for SIM insertion located on the left side of the tablet and remove the tablet cover inserting a fingernail into the groove and pulling it outwards. Then grab your SIM, place it in the dedicated compartment, making sure that the gold contacts are facing downwards, and push it towards the whole, exerting a slight pressure, until you hear a “click”.
Next, close the SIM slot by returning it to its original position and slightly pushing it towards the whole. After doing this, light on (or turn on) the tablet to be able to start using it with the SIM in tow. To do this, press and continue to hold the button for a few seconds on and off button present on the device and release it when the display lights up and you see the company logo appear on the screen. Then type the PIN to use the SIM e unlocks your device (if necessary) in order to use it.
Insert Samsung Galaxy View Tablet SIM

If the Samsung tablet you own is a Galaxy View, the method of insertion of the SIM varies considerably with respect to what has been seen in the previous lines. Either way, even then, you need to first take care of switch off the device. To do this, if the tablet is on, press and hold the for a few moments on and off button located at the top left (when the device is positioned frontally horizontally), then select theoption for shutdown appear on the display.
At this point, turn the device on its back side, locate the cover for the SIM and memory card which is located under the support base, on the left side (when the device is positioned horizontally and the support base turns downwards) and slide it to open it, placing your finger on it and moving it down.
Now, insert the SIM into the special compartment (the smaller one, the other is dedicated to the SD card), making sure that the gold contacts of the same are facing downwards, and push it slightly towards the whole. Next, slide the SIM and memory card cover up to close it.
At this point, there is nothing left to do but turn on (or turn on) the tablet by pressing on the appropriate button button for switching on and off and continuing to hold down for a few moments, until the display lights up and the Samsung logo appears. Then type the PIN of the card, unlocks the device (if necessary) and it's done.
Insert SIM tablet Samsung Tab S, Tab A and other models

You own a Samsung tablet that is part of the range Galaxy Tab S, Galaxy Tab A or different model from those I have already told you about in the previous lines (eg Galaxy Tab Pro) and would you like to understand how to insert the SIM in this case? So if it's a device more dated, to begin with, grab it and if it's on switch it off, pressing and continuing to hold for a few seconds on the on and off button located on the right side (when the tablet is placed frontally horizontally) and selecting theoption for shutdown that appears on the display.
Next, move it outward flap covering the compartment for the SIM, also located on the right side of the device, by inserting a fingernail into the appropriate groove and pulling it outwards. Now, grab your card, place it in the special slot, with the gold contacts facing down, and push it gently until you hear a "click", then close the door, bringing it to its original position and pushing it slightly towards the 'entire.
If, on the other hand, your Samsung tablet model is most recent and does not have the door for the SIM but a drawer appropriate, proceed as follows: locate the latter located on the right side of the device (when this is placed vertically on the front), take the clip to extract the SIM drawer from the device's sales package (or take any paper clip or pin) and insert the end into the appropriate forellino, pushing gently until you hear a "click".
Then take out the SIM drawer and put the card in smaller compartment (the larger one, if present, is for the SD card), making sure the gold contacts are facing down. Then, put the SIM drawer back into the compartment and gently push it in, until you hear a “click” again. Done!
Once the card is inserted into the tablet, you can turn on (or turn it back on) by pressing and continuing to hold down for a few moments on the power button, until the screen lights up and you see the Samsung logo appear, and you can start using your tablet and the card associated with it, after entering the PIN for the SIM and after unlocked the tablet (if necessary).
In case of dubbi or problem
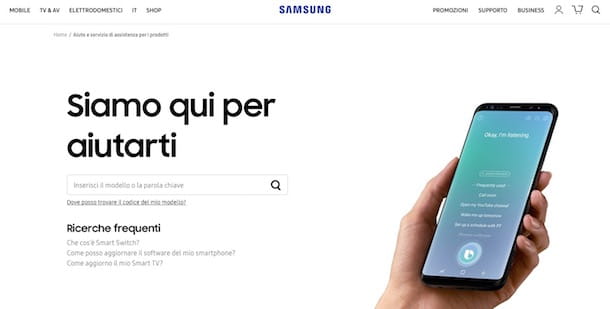
Have you followed all my instructions on how to insert the SIM in the Samsung tablet in detail, but in the course of work did some problem arise that you were unable to cope with? Do you still have doubts about what to do and would like to receive further clarifications? Under the circumstances, I can not help but invite you to visit the section of the Samsung website dedicated to official community. You can find useful information and tips provided by other users who own a product from the famous company.
If you still can't solve it in this way, contact the assistance service by Samsung. To do this, visit the appropriate section on the Asian group's website, type the exact name of the Samsung tablet model you own in the search field in the center and select the relevant suggestion from those that appear. Later, you can consult the page relating to the reference product.
In the unfortunate event that the situation becomes even more complex, the best advice I can offer you is, undoubtedly, to get in direct contact with the customer care by Samsung, using one of the following channels.
- Via telephone - call the number +800 726 7864 and follow the instructions of the recorded voice.
- By email - send an e-mail message to Samsung by filling out the online form.
- Through chat - go to the Internet page for support via chat and fill in the form displayed with the requested information.
- Via Twitter - send a message to the Twitter account @supportosamsung explaining the problems you are having.
- Through service center - go to one of the authorized Samsung service centers and ask the sales staff for support. To find out where the nearest service center is located, consult the dedicated web page.


























