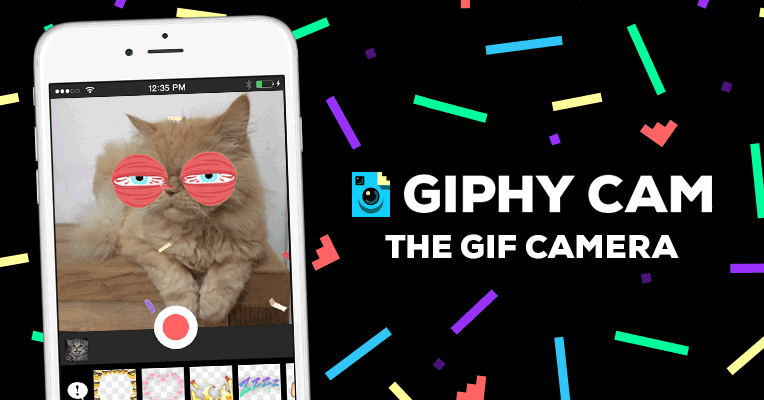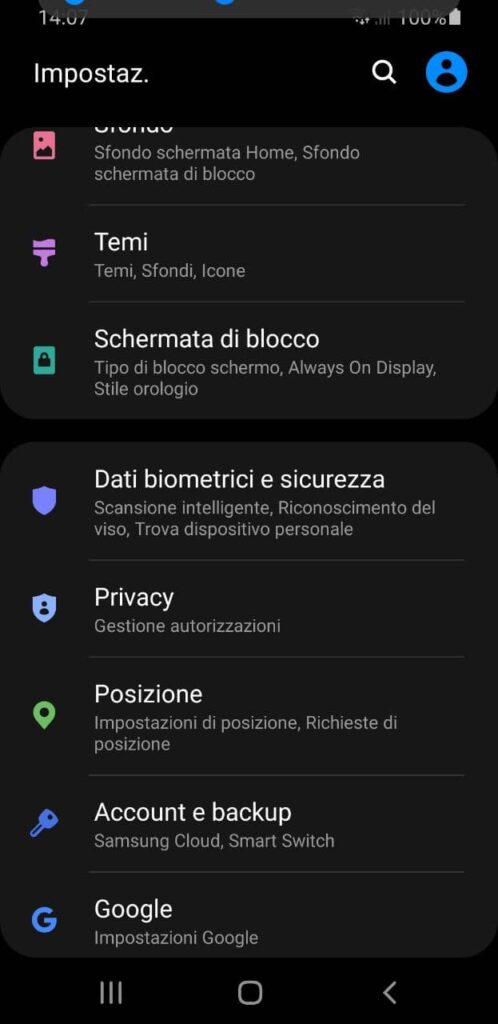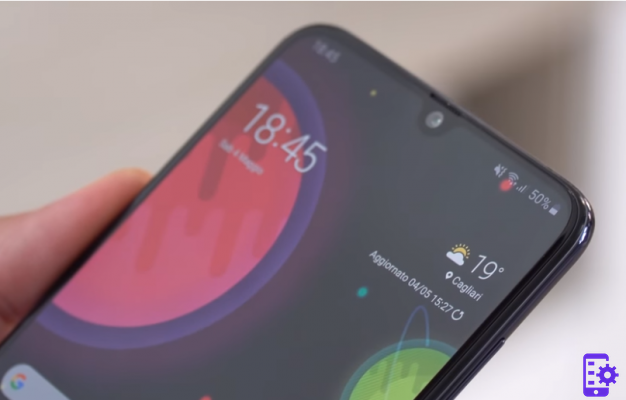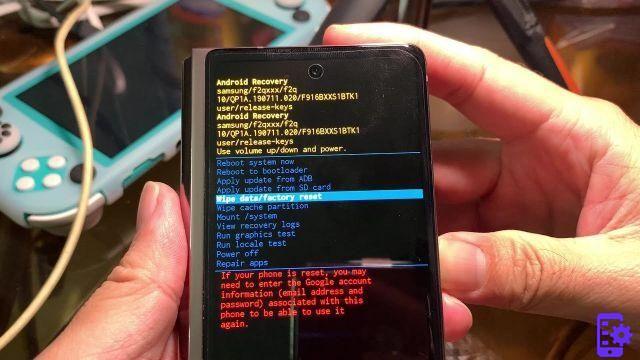Il Notes 8 it is undoubtedly one of the most talked about devices of the moment, we are faced with a top-of-the-range phablet with impressive technical features and a design that will leave even the most skeptical ones speechless. In today's tutorial, as you may have already guessed from the title, we will explain come fare uno screenshot su Samsung Galaxy Note 8 following a very simple procedure, perfect even if you know little about technology.

How to take a screenshot on Samsung Galaxy Note 8: let's see how to do it together
Before we go take a look at the complete procedure on how to take a screenshot on the new Note 8 of the Korean company, we are very keen to remember the excellent main features of the device that immediately won over the general public:
- Display: 6,3” quad HD+ (1.440 x 2.560 pixel) Super AMOLED, 521 ppi
- CPU: Exynos 8895 octa-core, 64-bit, 10 nm con GPU Mali-G71 MP20
- RAM Memory: 6 GB LPDDR4
- Storage: 64 GB expandable (with microSD up to 256 GB)
- Rear camera: 12 megapixel f / 1.7 with OIS and Dual Pixel + 12 megapixel 2x optical zoom, f / 2.4 with OIS
- Front camera: 8 megapixel f / 1.7
- Connettività: dual nano SIM ibrido, LTE Cat. 16, Wi-Fi dual band, Bluetooth 5.0, GPS, NFC, USB Type-C
- Batteria: 3.300 mAh con wireless charging (QC 2.0)
- Size: x 162,5 74,8 8,6 mm x
- Total weight: 195 grams
- Certification: IP68
- Operating system: Android 7.1.1 Nougat
- Sensors: Accelerometer, Barometer, Fingerprint, Gyroscope, Heartbeat, Proximity, RGB Color, Iris
Having said that, let's finally see how do you take a screenshot on the Note 8 proposing one of the simplest methods ever:
Method with the keys With the Home button literally being thrown into oblivion, we will then rely on the traditional method of capturing each screen on Note 8. Let's talk about the always present volume buttons and the power one. Here is the procedure you need to follow:
- First of all go to the app or possibly the screen you intend to save on the Note 8, nothing complicated;
- So, now hold down the Volume Down and Power buttons for a few seconds;
- You will immediately see an animation on the screen telling you that the screenshot has been successfully taken. At the same time, among other things, you will immediately receive a notification;
- Simply click on the notification to open and use the screenshot you just captured.