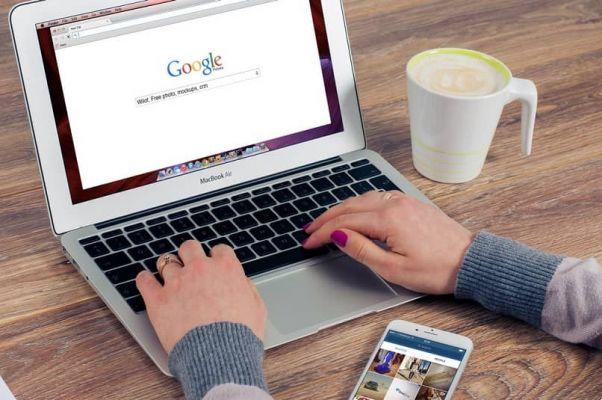Having an organized computer is essential for any workspace or even your personal PC. Fortunately, the numerous operating systems that exist have numerous customization options, and Mac OS is no exception.
If your passion is customizing your computer, you may be interested in tutorials like this one Put the MAC bar in Windows 10 - Customize Windows 10 as MAC which you will find in Miracomosehace. Read our next tutorial to learn how to organize files on Mac OS.
Organizing files in Mac OS
As with other operating systems, with the Apple operating system we have many customization options, also valid for effectively organizing files on our computer.
Finder
In the case of Mac OS we have the so-called Finder, which is nothing more than the equivalent of Windows Explorer and other platforms. It is through Finder that we access multiple folders and files on our system.
As with other platforms, Finder presents us with several ways to customize it, such as customizing the Finder top bar on your Mac OS and organizing all files stored on your computer. If you want to keep everything clean and organized, you'll need to set up the Finder.
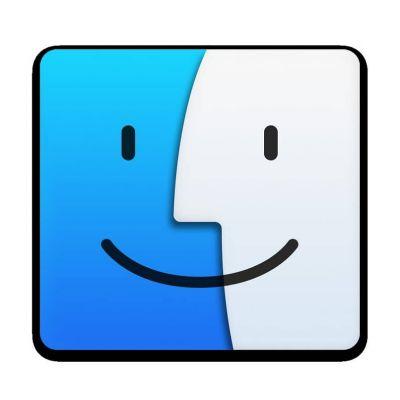
How to sort and organize files into folders in the Mac OS Finder
There are several configuration options that we can use within Mac OS to properly organize your files on our system. The organization depends on each person, so we will show you you what each of these options means, but first you need to know how to enter this configuration.
Access the Finder organization settings
- The first thing you should do is open Finder, to do it go in the lower left area and click the Finder icon. Once pressed on the application, the browser will appear on the screen.
- To configure and sort your files, go to the tab located above the name View, click on it.
- Near the end of the list of options presented by this window, you will find Show view options. Once you click on this option, everything you can edit within the Finder will appear.
You will find the following criteria for sorting your files
- Date of modification
- Date of creation
- Last opening date
- Date added
- Size
- Class
- Version
- Post comments
- Labels
By enabling and enabling these options, they will no longer appear within the Finder. Organize all the information present at your convenience.
Icon size and text size
In addition to the above, you will also notice a change in the icons on your Mac OS desktop as they will change in size just like text. You can change them to your liking, in case you find it difficult to see them icons or words correctly, it may be convenient to slightly increase the size.
Grouping and sorting
There are also options Group by e Sort by. In case of grouping, if you enable this option, the files will be grouped according to the criteria you establish, such as type or size.
In the case of sorting, the principle is similar, only they will not be grouped, only files that meet the established criteria will be displayed first. We recommend that you enable only the order option, choosing the criterion that seems best to you.
The previous points represent most of the options we have at our disposal within the Finder for Mac OS. By knowing each of these factors you will be able to organize your files in the way that seems most convenient to you.