If you've recently installed Ubuntu on your PC and don't already know the whole thing, you might be surprised to know that this OS doesn't always show you the battery icon on your screen. That's why today we're going to teach you how to visualize and add battery percentage icon in Ubuntu so easy and fast.
Ubuntu is an operating system widely used by computers and gamers, thanks to its high efficiency. It also lets you install programs from the terminal, just like you would in Windows from the Microsoft Store. However, it can be a little shocking at first when you don't get the typical on-screen icons.
How to show battery percentage icon in Ubuntu?
When you install Ubuntu on your PC, you can see that at the top of the screen there is a bar which, towards its far right, displays a series of icons. Some of these are the time, volume, a nut (which corresponds to the settings menu), and it normally shows the battery as well.
If you can't see the battery icon or percentage remaining in this bar, you are in the right tutorial to add it easily. Although you could also try giving it the look of a Mac if you don't like the main interface at all. Below we will explain step by step what you need to do to show the battery.
Steps to show the battery icon in Ubuntu
- The first thing to do is to click on the search engine or on 'Dash' and look for the 'System Configuration' icon, which consists of a nut with a wrench on top.
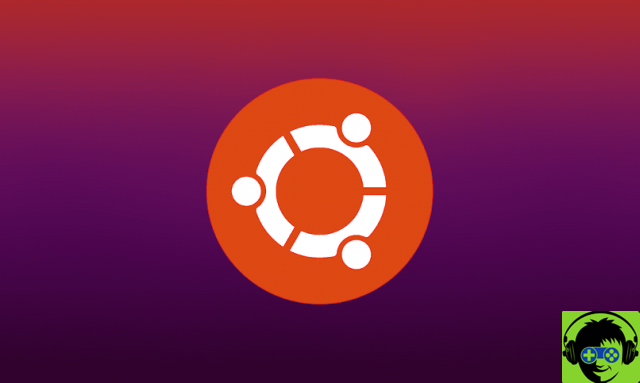
- After clicking on that icon, a window opens with different icons. Here you should look for the "Power" icon, which looks like a battery with a cable, and click on it.
- A new window will open showing various options. Among them, there is a section with a drop-down menu that says «Show battery status in menu bar». When you open that menu, three options will appear:
- The first says "When the battery is present", which means that will always show the battery icon.
- The next one says "When battery is charging or in use", and if you select this option the icon will disappear when you have your laptop connected to power and with a fully charged battery.
- And the last option says "Never", so if you choose it you will never see the battery percentage icon on the taskbar.
By choosing option 1 or 2 you will already have the battery icon in the menu bar. As you can see, this process was really quick and easy to do. However, there are other changes you could make, such as having the exact battery percentage you have displayed.
Add the percentage of battery life or time in Ubuntu
If you've already managed to see the battery icon in the menu bar, but you also want to see the exact percentage of battery you have a arrangement, continue reading this section. We will explain it to you step by step and you will see that it is very simple.

- First of all, go to the menu bar and click the battery icon. You will see that a box appears with several options.
- The first option will tell you how long it will take the battery to fully charge or, if not, it will tell you that it is fully charged.
- The next two options will allow you to show the remaining battery time in the bar and the exact percentage of battery you have. You can activate both options or just one of them according to your preferences.
- And finally, there's an option that works as a shortcut to Power Settings, where we previously needed to be able to show the battery icon in the menu bar.
We hope this tutorial to learn how to view and add the battery percentage icon in Ubuntu was useful to you. And if you want continue customizing your PC, we recommend that you configure the screen saver and encourage you to download the applications you need from the terminal.


























