Organize your files on the Mac desktop
You have surely noticed that the desktop takes up most of your screen and is the link where most of the work is done. It is normal for you to save your files there. can save file folders, documents and even aliases on the desktop. To better organize these files we will show you step by step the best way to do it.
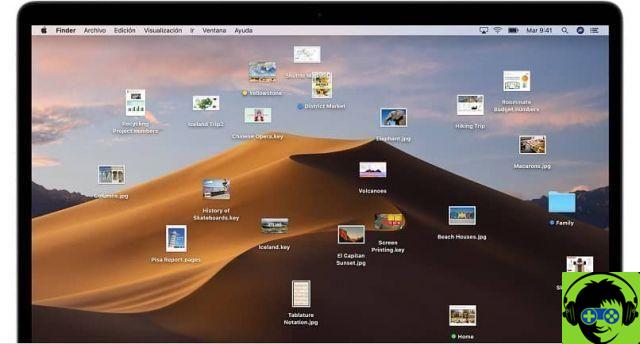
The desktop provided by the Mac allows you to organize your files in several ways. can classify your files by name, date added, types, labels and sizes. To do this, you need to follow two simple steps:
- Click on the desktop and select the "View" option.
- Then go to the option " Sort by »And choose how to sort your files on your Mac desktop.
Another method that you can perfectly apply to make your Mac computer desktop more tidy and elegant is to hide icons and some folders on the desktop.
How to group items on the desktop
To quickly group items on your Mac desktop, the first thing to do is to select all the items you want to group, then press »Ctrl + click» on one of the items and select the »New folder with selection« option. Unfortunately you will not be able to group locked items.
Use stacks to organize your files
Stacks are a great option for keeping your files organized on the desktop. It allows you to section your files. Mac, allows you to group your stacks for better order. To do it, you just have to drag and drop files into the folders you created. Even if you divide your stacks by name, each time you save a related file it will be saved directly to the stack with that name.
How to change the size and spacing of icons on the Mac desktop
If you have a lot of files on your desktop and don't want to group folders, one way to get more space is resize the icons of your files on the desktop. Not sure how to do it yet? Don't worry, following these steps you can do it quickly:
- The first thing to do is to click on the desktop and select the »View« option.
- Then select »Show view options» and use the controls that will appear to change the size of the icons on the desktop.
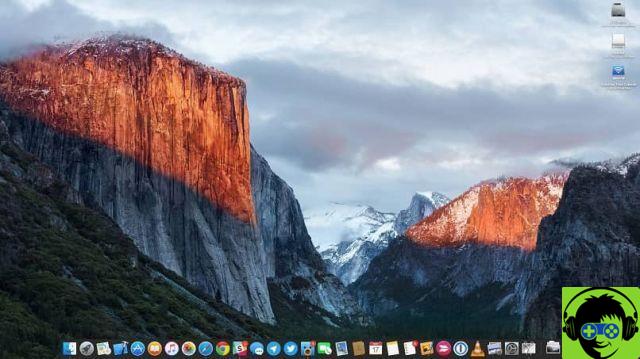
An easier way to change the icons on your Mac desktop or even press directly » Ctrl + click »On the desktop and select» Show view options «.
Organize your stacks in the Dock
Stacks in the Dock are a great shortcut when selecting search engines and applications even in favorite files if you want learn how to organize the Dock or put a stack in it. To perform this setup, you just need to follow two steps:
- Select the file, folder, or app you want to put in the Dock.
- Drag it to the desired location in the Dock and release.
Your stack of files will be inserted automatically so you can access them more easily from the Dock. If you want to change the appearance of the folder or file, press Ctrl + the desired file and the sorting options will be displayed.
Then select the one you want and choose if it will be visible in the Dock (can also change the appearance of a file without it appearing in the Dock). We hope you found this content useful and that you already know how to best organize and customize your Mac.


























