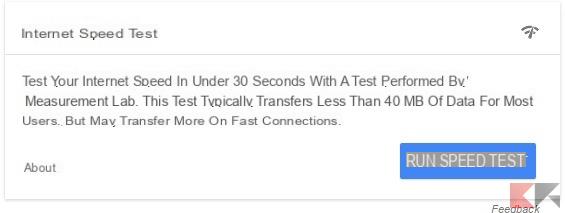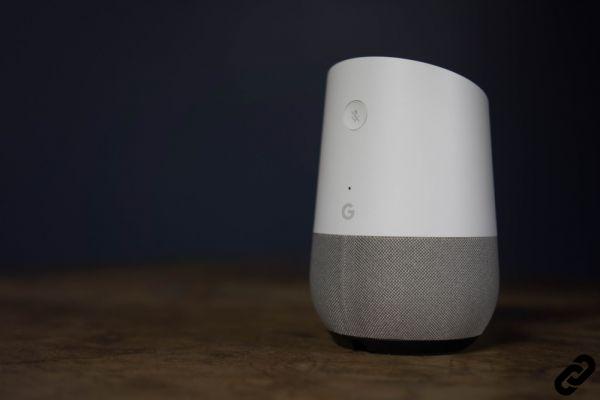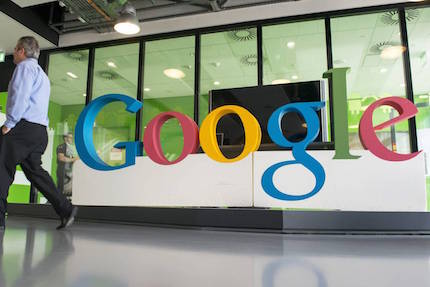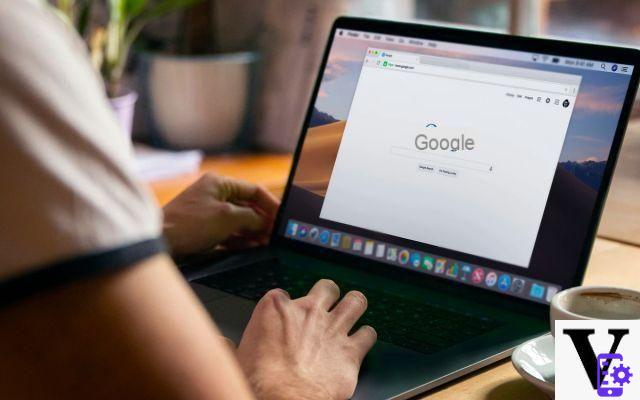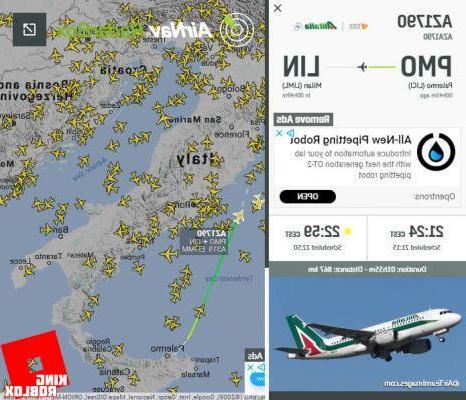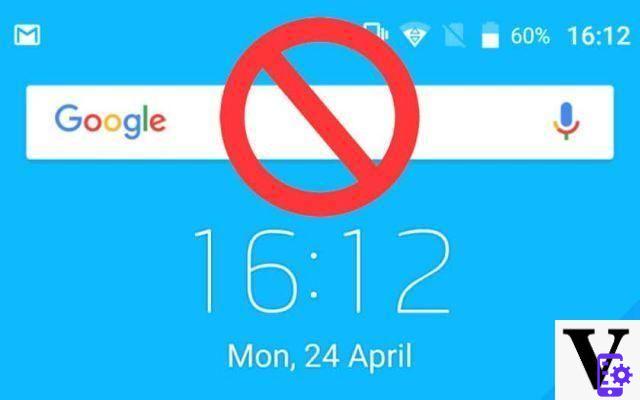When it comes to finding applications, programs or web services for manage notes and commitments then surely the proposals are not lacking. Google Keep however, it is a project that will fascinate you in various respects: it is completely free, it is available for smartphones and tablets, it is accessible via PC and it is also capable of offering interesting features that will allow you to manage commitments and projects.
The purpose of Google Keep is to be useful, comfortable and intuitive. For this I love it and I think it is ideal for simple projects.
Google Keep: where can you use it?
As mentioned, you can use Google Keep virtually anywhere. An essential feature is its characteristic of being cross-platform: this means that you can start taking notes from your smartphone and find the notes synchronized even when you access Google Keep via PC or tablet.
Google Keep is passed with flying colors when it comes to judging this aspect.
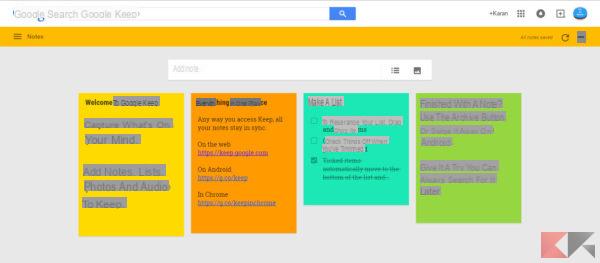
You can use Google Keep on the web, on Android devices (including smartwatches) and on iOS devices. You can also use it with the Chrome browser extension or as a Chrome WebApp if you have a Chromebook. All this allows you to access, edit and add notes anywhere: no matter where you are, you can always manage your notes.
You can download Google Keep or visit the homepage from this page.
Use Google Keep for small projects
Using Google Keep you will not be able to get Gantt charts but, in addition to accessibility, you will have everything you need for simple project management. Google Keep offers functions for organizing content, lists, ability to insert, reminders, labels and even the real-time collaboration with other people invited to the project.
Plus, all of these great features are accessible within an easy to use interface.
Color the notes
Color coding is one of the coolest features to help organize your notes on Google Keep. In addition to standard white, other colors can be selected. For projects, this is extremely useful because you can color all project notes in the same color.
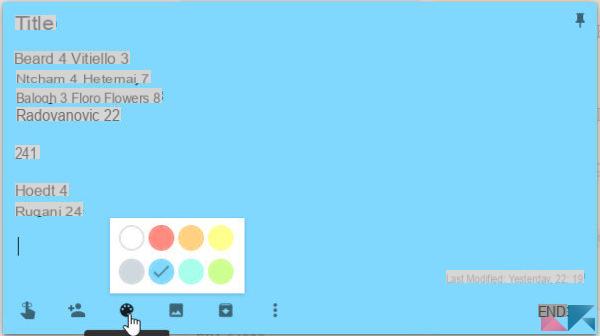
Thus, with a single glance, it is possible to quickly see which ones are needed, when they are needed.
Use of directories and images
In Google Keep it's very easy to add a note. Also, just click on the list icon to start writing a list! You can add each entry very quickly and you can delete it when you are done. Or delete it permanently.

You can do the same thing with the photo. Just click the icon image icon, upload the image and click Finish. You can also include images in already created notes by clicking on the image icon in the notes.
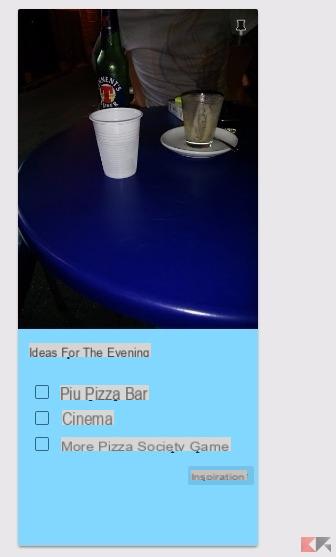
Each of these features is useful for project management. The list option is perfect for tasks or team members, and the image insert option is useful for displaying company logos or project screens, having everything at your fingertips.
Create reminders and labels
When it comes to managing any project, deadlines are crucial. Google Keep knows this and allows you to create quick and flexible reminders. You can use the both location-based and timed reminders, which makes it very convenient with a smartphone.
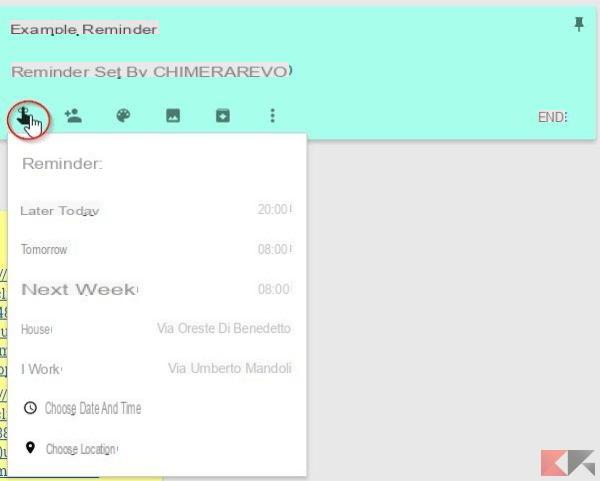
To set a reminder, just select the reminder icon to view the options. The drop-down box offers some quick actions like Later today, future next week. Of course, you can create a personalized reminder.
You can choose a date and time or choose a seat.

Just click on the item reminder present in the list which can be activated by the icon at the top left. Note that in addition to the memo there are also the Labels that you can create to manage your notes and group them, in order to quickly recall your projects.
Collaborate with friends or colleagues
When you want to have a friend or colleague collaborate on a Google Keep note, just click the little man icon on the note and enter the email address of your colleague or friend in the pop-up window. They will receive an email with the title of the note and a link to open it in Google Keep.
The note will then appear on your friend or colleague's Google Keep and they can edit the note as well. The last modification of the note, which shows author and modification time, can be seen at the bottom right of the note.
This is an option that is also convenient for sharing to-do lists. You and a co-worker could mark items as complete and immediately see who has finished their task.
E you can add more than one contributor for notes, which is ideal for project teams.
Export or copy notes
To quickly turn notes into documents, you can copy a note and convert it to a Google Doc. Or you can export all your notes!
We talked about this procedure in depth in our previous article which you can find at the following link:
Intuitive interface
Whether using Google Keep on the web or mobile device, the interface is clean, attractive, and intuitive. The sidebar contains the menu and navigation is like most Google sites which display icons for apps, notifications and your account.
The grid view is perfect for visiting many notes at a glance, while the list view can be used to prioritize notes from top to bottom.
You can also click the top icon in the top right corner of Google Keep to switch the view from grid a list. Furthermore, you can also decide to keep up some notes via the pinnate icon.
Other useful features
Google Maintain has a couple of features that can come in handy for your projects and businesses.
Per notes it:
- Add a drawing.
- Show checkboxes.
Per the list:
- Uncheck all items.
- Delete the selected items.
- Hide the check boxes.
For images:
For notes that are or contain images with text, you can check the text of the image by using the Retrieve Image Text function. Just click on the icon with three vertical dots and then select the Recover Image Text option.
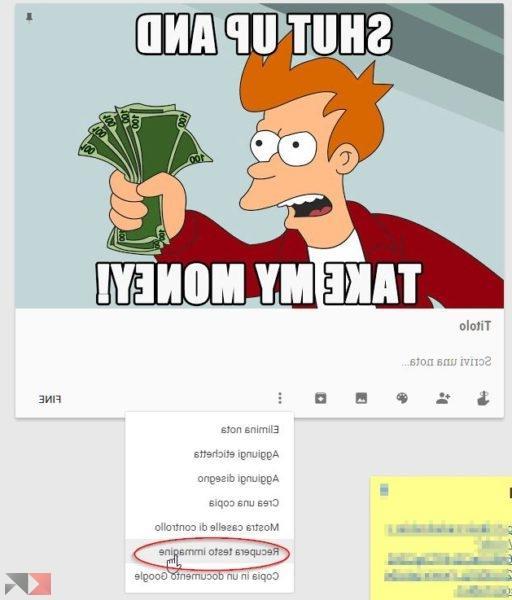
Any text within that image will be copied directly into the body of the note.
Keyboard shortcuts
Google Keep also has keyboard shortcuts to quickly call up some features. Here is the full list:
Have you tried Google Keep for your projects?