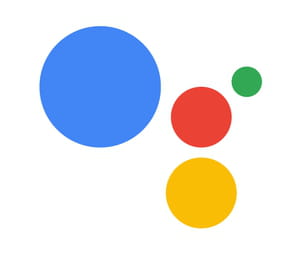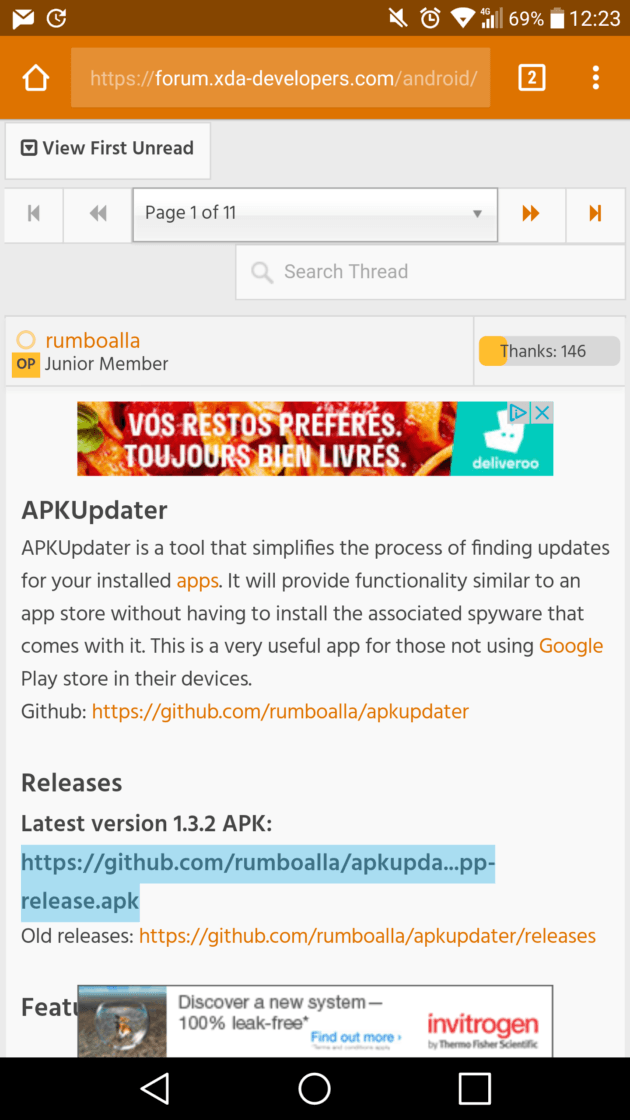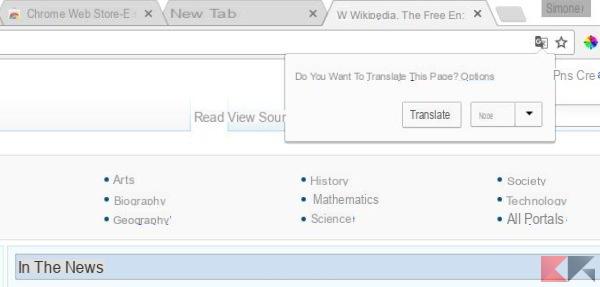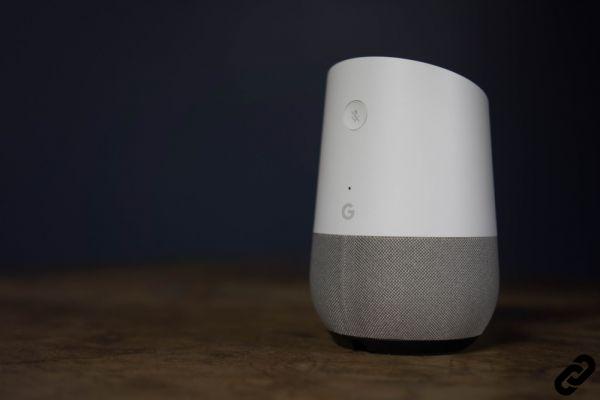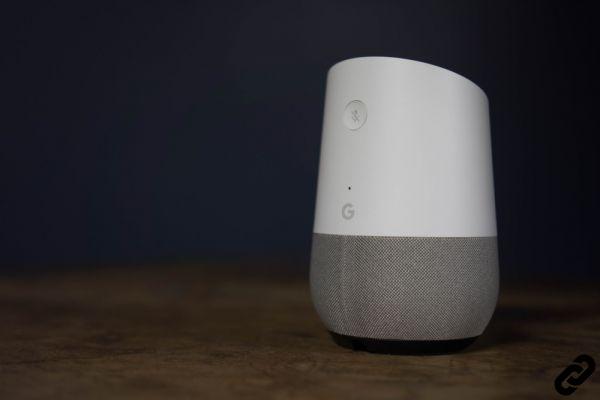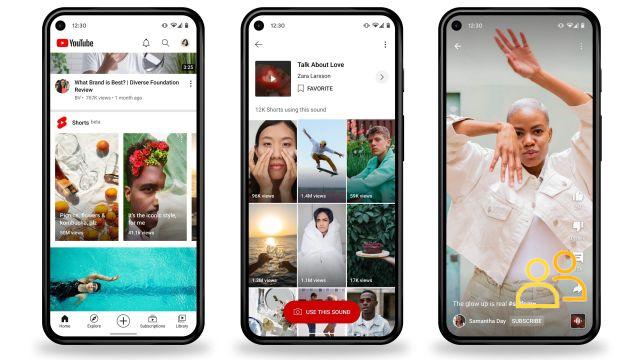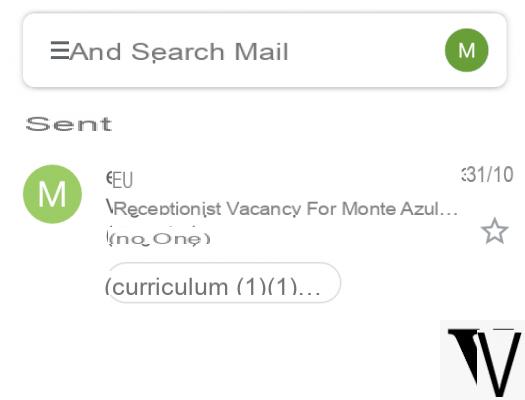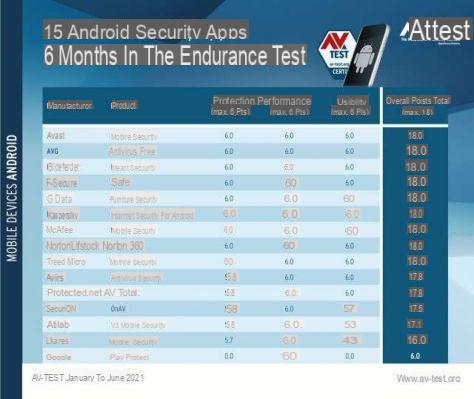Apple Maps has improved a lot since it was introduced, but has not yet reached the level of Google Maps. Apple has been more flexible in allowing its users to use Google services. For example, you can use Google Maps on CarPlay or set shortcut on Siri. Shortcuts are nothing more than shortcuts, that is, pre-set commands that allow you to perform a certain action faster.
You also want create Google Maps Siri shortcuts, but you don't know how to do it? No problem! In this simple and practical guide we will help you create shortcuts on Siri to make using Google Maps more easily.
How to create Google Maps Siri shortcuts
As we mentioned earlier, Apple's voice assistant allows you to create shortcuts with Google Maps. However, if you haven't Map installed on your device, you will not be able to choose Google Maps as alternative application. For what strange reason, Siri needs the Maps app installed on the device in order to recognize Google Maps as a valid app for shortcuts.
We therefore advise you not to uninstall the application from your iOS device, otherwise you will not be able to proceed with the procedure described in this guide. Also, you need to download and install iOS 12 and install the application commands available on the App Store.

To create the desired shortcuts, just follow the following steps carefully:
- Open the app commands.
- Select the option Create quick command.
- Scroll down and into the section Map select the item you are interested in, such as Address to set an address to reach.
- Enter all the required data.
- In the left sidebar select the item Show in Maps.
- At this point, you can choose the option Google Maps.
- Select the icon of Settings, located at the top right under the heading End.
- Enter the name command and select the item Add to Siri.
- Register the custom phrase to be able to execute the newly created command via Siri.
- Finally, select the item end at the top right.
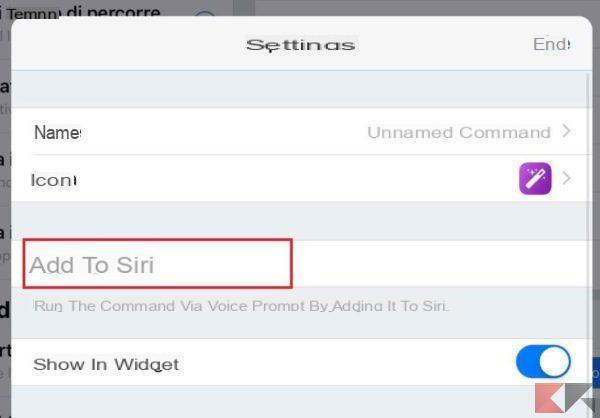
Once this is done, every time you execute that particular command with Siri, Google Maps will open and not Apple's Maps app. We remind you that you can change the settings of the command whenever you want. Just open the Commands app, select the desired shortcut and change the required parameters.