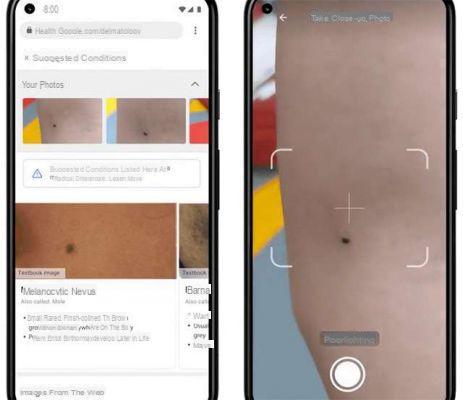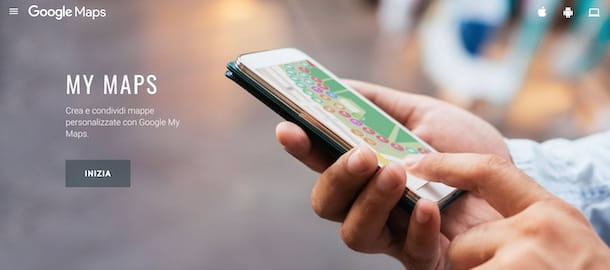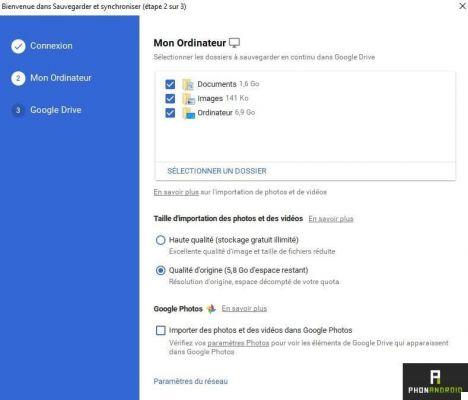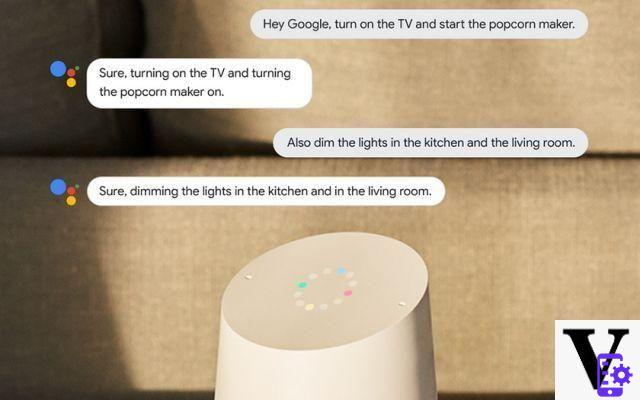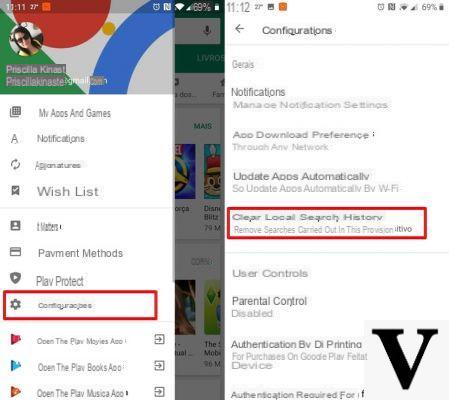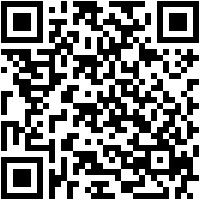Google Meet represents nowadays one of the best alternatives for online conferences and meetings. Although the Google home service is enough simple to use, it is always convenient to know, in case of need, some simple ones tricks or delle solutions to be adopted in case of need or common problems. In the course of the guide, in fact, you will find a series of tips that could certainly help you in certain situations.
Troubleshoot any connection problems
One of the most common problems of services dedicated to videoconferencing, such as Google Meet, concerns the stability connection. In fact, being a very heavy service and requiring a good Internet connection to work properly, it is important to set some of them in the best possible way settings, especially if your PC doesn't have a good connection and good memory.
- Inside the page dedicated to meeting, click on the icon in the shape of three dots and continue on Settings
- Then go inside the Video Card
- Now, you can adjust some settings to make sure you join the meeting without any particular connection and stability problems: for example, you could set the resolution to Standard
As for the consumption of the memory of your PC, the only advice we can give you is to not keep several applications open at the same time while using Google Meet. So try to keep the PC longer sweeper possible, so as not to "stress" it to the point of compromising the proper functioning of the Google home service.
Take advantage of the preview window
Being prepared before a meeting is always a great way to better face your commitments and, why not, also make a good impression!
- Before entering the actual meeting, you will find a preview window in which to adjust some settings
- In fact, you can activate / deactivate the microphone and webcam, change it background and adjust the settings general / audio / video
Schedule meetings
A great way to to plan To best your meetings and to be as productive as possible is to schedule meetings with Google Meet. The Google home service allows you to schedule a meeting using your ecosystem, making it available to the user Google Calendar.
- In the main Google Meet screen, click on New meeting
- Then continue on Schedule in Google Calendar
- On the next screen you will find a series of settings to be modified according to your preferences
In fact, you can:
- Add the title and date
- Set the location and any notifications to be sent to attendees
- Add a brief description of the meeting
- Enter the email addresses of the invitees to add them to the meeting
Collect attendance with Meet
As a teacher, using Google Meet could really turn out to be Useful for the various comforts it offers to users. In particular, even if not directly integrated into the service, a function much sought after by teachers is the attendance registration. Just as it happens in a physical class, the teacher can take the attendance of all the participants in the meetings, using a 'extension (available for Google Chrome) to be installed in a few simple steps.
- Go inside the this page to the Meet Attendance extension
- Click on Add, Then Add extension
- Start the meeting on Google Meet
- On the screen that appears, select which one for account Google activate the extension
- Then click on the icon at the top right to open thelist of participants
- Continue by clicking on the icon in the shape of check centrally located
- Click on Subscribe now to record all attendance within a spreadsheet
Share your screen
Are you going to share the screen for a presentation or to show something to meeting attendees? I warn you that it is an extremely simple operation, as Google Meet offers one integrated function activated with a simple click.
- Once inside the meeting, simply click on Submit now, located at the bottom right
- At this point, you can choose whether to share it full screen, a window or a certain one card of the browser
- To stop the presentation of your screen just click on Stop Presentation, centrally placed
Mute the participants
When you find yourself managing a large number of participants, it may be necessary mute some of them. The operation is very simple but some clarifications must be made:
- Participants silenced will be warned of this operation and will be able reactivate audio at any time
- The owner of the meeting can not activate a participant's microphone (for privacy reasons) if the participant deactivated it in advance
Having made these necessary premises, to silence one or more participants you will have to:
- Click on the icon relating to participants at the top right
- Locate the participant to be silenced and press on their name
- Among the different options that will appear, select the one for deactivate his microphone
Use keyboard shortcuts
For a matter of speed / convenience it might be convenient to use some shortcuts from the keyboard.
- CTRL + E: activate / deactivate webcam
- CTRL + D: activate / deactivate microphone
On Mac, you can also use two other very useful key combinations:
- Ctrl + Cmd + C: show / hide the chat
- Ctrl + Cmd + P: show / hide list of participants
Activate the microphone on command
Instead of activating / deactivating the microphone by clicking on the appropriate command or using the combination of keys shown above, you can use a nice function, which requires the addition of aextension for Chrome. The extension in question is Google Meet Push To Talk and allows you to use the microphone as in the case of a real one Walkie Talkie, activating it when necessary by pressing the space bar.
Doubts or problems? We help you
Remember to subscribe to our Youtube channel for videos and other reviews. If you want to stay up to date, subscribe to our Telegram channel and follow us on Instagram. If you want to receive support for any questions or problems, join our Facebook community or contact us on Instagram. Don't forget that we have also created a search engine full of exclusive coupons and the best promotions from the web!