You have opened your first website. After an initial hard work, which lasted months and months, you finally start seeing the first results and the number of users who leave a comment on your articles is increasing. You have therefore wondered how many people log into your website daily and how many visits you receive in the long run, but at the moment your questions are left unanswered. Did I guess? So don't worry, I have the solution that will answer all your questions: it's called Google Analytics.
Google Analytics is a tool that Google makes available free of charge for all those who need (and / or curiosity) to monitor the progress of a website, both from computers and mobile devices. With Google Analytics, it is possible to know the number of people who access your website in a certain period of time, thus having the possibility to know how they connected, with which device, from which country and even know in real time how many users are active on the site and which pages they are consulting. Interesting, right?
So do not waste any more time and immediately investigate the functioning of this service thanks to the information I am about to give you. Take five minutes of free time, read the next few paragraphs carefully and let me explain in detail how Google Analytics works so that you can monitor your website. I assure you that you will be able to quickly learn how the service works and view all the data relating to your site. Enjoy the reading!
Index
- Register and log in to Google Analytics
- Add a site to Google Analytics
- Monitor a site with Google Analytics
- Use Google Analytics from a computer
- Use Google Analytics from smartphones and tablets
- Delete an account and property from Google Analytics
Register and log in to Google Analytics

To start using Google Analytics, connect to the website of the service and press the button Log in present at the top right, then select theGoogle account you want to use, type the password in the field Enter your password and his bottone award NEXT to access.
If you don't have a Google account yet, you can create one for free by pressing the button Create an accountby selecting items Use an altro account e Other options and pressing on the option Create an account.
Now, enter your personal details in the fields Full name, Last name, Username, Password, Birthday, Gender, Mobile phone, Current email address e Country, click here Successful Passaggio, award-winning Accept to accept the terms of the service and click on the button Continue to complete the registration. For the detailed procedure, you can read my guide on how to create a Google account.
Add a site to Google Analytics
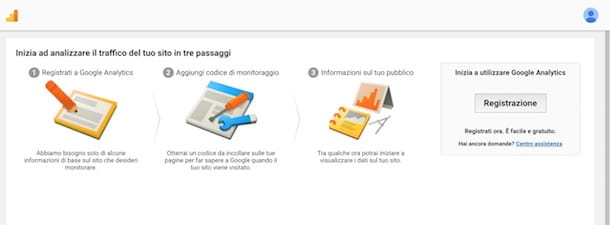
After creating your Google account and logging into the Google Analytics site, press the button Registration present in the box on the right under the item Get started with Google Analytics and register your website.
Then locate the section Account setup and enter the name to give to your account in the field Account name: the account is nothing more than a "container" that allows you to divide the websites to be monitored by category. To understand better, let's take a practical example: if you manage 4 sports sites and 3 music sites, you can create an account called "Sports sites" and add your 4 sports sites and then create a new account called "Music sites" and register the 3 musical sites. You need to know that you can create up to 100 accounts and each account can contain a maximum of 50 properties (websites).
Having made this necessary explanation, continue with the registration by identifying the section Property setting. Then enter your website name in the field Website name and type its URL address in the field Website URL, making sure that the selected protocol (Http o https) is correct. Now, using the drop-down menu under the item Industry category, select the category of your website by choosing from Cars, Finanza, Toys, Health, News, Science, Shopping, Sport and many others.
As a final step, select 2022 in the drop-down menu under the heading Time zone of the reports, choose whether to allow the sharing of your Google Analytics data by placing the check mark next to the items Google products and services, Benchmarking, Technical Support e Account expert e pulsing sul pulsating Get your tracking ID. In the newly opened page, select the item 2022 via the drop-down menu, read the Google Analytics terms of service and click on the button Accept to complete the registration.
Monitor a site with Google Analytics

After signing up for Google Analytics, creating an account and adding your first property, you need to get your tracking ID, i.e. an alphanumeric code to be entered on the pages of the website that you intend to monitor in terms of accesses and statistics.
Immediately after the property is created, you will be automatically redirected to the section Tracking code, where you can view yours Tracking ID and Global site tag. If not, log in to your Google Analytics account, click on the item Administration present in the menu on the left, select theaccount which contains the website to monitor present in the column Account and choose the name of your site through the drop-down menu located in the column Property. Now, press on the voices Tracking information e Tracking code and locate yours Tracking ID.
The next step you need to take is to enter the tracking code obtained through Google Analytics on the pages of your website. If you use a CMS such as WordPress, Drupal or Joomla !, then access the management section of the files that make up the site, choose the file in which to insert the code and that's it.
Let's take a practical example: if you have created a site with WordPress, first copy the Global site tag that you see on Google Analytics, then log in to your website and in the WordPress dashboard click on the items Appearance e Editor. So make sure that next to the entry Select the theme to edit the theme in use is selected, then move to the column Theme file and locate the file in which to insert the code.
I advise you to choose a file present on each page of the site, such as header.php o footer.php which manage the header and footer of your website and which are loaded on all pages. Then press on one of these two files and paste the Global site tag you copied earlier, then click the button Update file And that's it.

Alternatively, you can consider one of the many plugins that allow you to insert the tracking code on your website without intervening on the code, such as Google Analytics Dashboard for WP or Google Analytics by Yoast. In that regard, you may find my guide on how to use WordPress useful.
After entering your Tracking ID on the website, go back to the Google Analytics page and click the button Send test traffic: if under the heading State site traffic passes by 0 active users a 1 active users at the moment (including 1 of test traffic), it means that you have entered the tracking code correctly and your website has been successfully linked to Google Analytics.
Use Google Analytics from a computer

Once the Google Analytics configuration has been completed, all you have to do is start consulting your site data, understand which pages are most visited, the most used devices to connect to it and find out if the audience is exclusively 2022no or not: all these information, in addition to indicating the progress of your site, are useful for understanding what to improve. For example, if the data shows that a high percentage of users connect from mobile devices, you will absolutely have to make your site responsive to improve its navigability from smartphones and tablets.
On the main Google Analytics screen, called Homepage, you can view a brief summary of the main data on your site, such as identification, sessions rebound frequency of the last seven days, the active users in real time, the traffic channels, most visited pages and so on. You can deepen all this data in the relevant sections visible in the sidebar on the left, under the heading Relationships.
Hence the option In real time and on the voice View to view the data of your site in real time: in this section you can see the active users at a precise moment, find out which pages they are consulting, the type of connection between desktop, mobile phone and tablet, the traffic source and the location from which connect users and more. More detailed information can be found in the sub-sections of In real time.
- Location: allows you to view a map and find out from which country and from which city the users are connected.
- Traffic sources: to analyze in detail the traffic sources in real time and find out where users come from (direct traffic, social networks, search engines, external sites, etc.).
- Events: if configured, they allow you to analyze the events that generate traffic.
- Conversions: to find out if a transaction on an e-commerce site or a subscription to a newsletter has been successful.

In the Public you can get detailed information on the type of audience visiting your website. Then click on the items Public e View to access data such as users, sessions, New users, Number of sessions per user, Page views and many other data relating to the time period set at the top right.
Furthermore, you can view the data through a graph and set the data and the time period of your interest: then presses on the item users and through the drop-down menu select one of the items among Bounce rate, sessions, users, Average session duration etc., while you can press on one of the options available between Time, Preferred Date, Week e Month to set the time period to consult.
Again, pressing on one of the subsections of Public, you can analyze the data in detail. For example, pressing on Demographics you can consult the data relating to sex ed age of the audience of your site, while pressing on the option Geographical data you can analyze from which country visitors to the site connect and which language is most used.
Sections are also available Behavior, to find out the number of new users and loyal readers who return to the site frequently; Technology, to view the browser, operating system and network used for the connection e Mobile device, to analyze the smartphones and tablets most used by the public to connect to your site.

Other sections to learn more about audience behavior and user acquisition are those listed below.
- Beta srl: allows you to find out which sources generate the most traffic, the most used keywords on search engines and to get to the site and much more.
- Behavior: is the section that explores the data relating to the behavior of the public on its site. It shows how users arrived on the site, from which page they entered and from which they left, how they used the search engine within the site and much more. Also, via the subsection Site speed, you can view how your website has performed and consult data such as Average page load time, Average server connection time e Average page download time.
As mentioned above, via the section CEO, you can manage accounts and properties, find your tracking ID, remove data or link Google Analytics to products such as AdSense, AdWords and Ad Exchange.
In conclusion, you must know that pressing on the item Discover (l'icona della bulb) present in the sidebar on the left, you can access a series of free services that Google makes available to its users. Beginners can learn more about the use of Google Analytics by clicking on the box related to Analytics Academy, a series of free online courses with which you can learn how to use Google Analytics.
Use Google Analytics from smartphones and tablets

You can consult your website statistics via Google Analytics even from smartphones and tablets: just download the free Google Analytics app for Android and iOS devices.
After downloading the Google Analytics app from your device store, start it by pressing its icon (i orange and yellow rectangles on a white background) and tap the button How to get started to set up your account. Then enter your Google account details in the field Email address or telephone number and presses the button NEXT, then enter the Password and press pulsating Log in.
Now, in the screenshot Select view, presses on the voice All website data relating to the property you intend to consult and start analyzing the data relating to your site: in the section Homepage, you can view the summary of the main data for the selected period above, such as In real time, Audience overview, Behavior overview, Users by time of day and many others.
To view the data for a different period, you can tap on the icon of arrow pointing to the left, otherwise you can press on period of time visible at the top to access the screen Data setting and choose one of the options available from Preferred Date, Week, Month e custom to set data for a specific day, week, month or set a custom time period. Made your choice and set the parameters, tap on the item Save present at the top right to view the data of your site based on the parameters set.

To access the Google Analytics menu and view the other sections as well, press the button ≡ and tap on one of the available voices.
- Homepage: the main section in which the summary of all the data is visible.
- Dashboard: to view and create new reports, useful for creating customized metrics and quickly accessing the most interesting data. If your goal is to view a user's average session duration, you can create and save a report by setting the metric Average session duration and this will be quickly available from the dashboard.
- In real time: to view the users currently active on your website, with the ability to consult the pages they are viewing, the type of connection (mobile or desktop), the keywords with which they arrived on the site and the source of the traffic (e.g. example search engines, social networks etc.).
- Public: the section to find out the type of public that visits your website, with the possibility of knowing data such as language, country of connection, the browser used, the mobile device used for connection and much more.
- Beta srl: to find out what are the sources that bring traffic to your website. For example, it allows you to discover and users arrive on the site through a search engine such as Google or have clicked on a link on a social network, if your newsletter brings traffic and so on.
- Behavior: to analyze the behavior of users on your site, find out what was the first and last page they visited, the bounce rate, the speed of the site and many other useful information.
- Aims: the useful section to understand to what extent your site meets the expected objectives. Through the Google Analytics app, however, it is not possible to create new goals, but only to consult those created by computer.
In conclusion, you must know that through the Google Analytics app it is not possible to create new accounts or add new properties, additions that you can only put into practice from a computer as indicated above.
However, you can manage multiple properties and accounts. How? I'll explain it to you right away. Press the button ≡ and tap on the item All website data, then presses on the card All, locate the property or account you want to view and press the option All website data to access an existing property or account. By pressing the icon instead star placed next to the individual properties, you can set them as favorites and quickly view them in the tab Favorite present at the top.
Delete an account and property from Google Analytics

If you have decided to close one of your sites or not to keep track of it in terms of accesses and statistics, you can delete accounts and properties at any time.
To do this, log into your Google Analytics account, click on the item CEO (l'icona della gear wheel) in the left sidebar and make sure in the column Account the account relating to the property to be deleted is selected. Now, select the place to be deleted using the drop-down menu under the item Property, pigia sull'opzione Property settings and press pulsating Move to the trash to delete the property. After deleting the property, remember to delete the Tracking ID from your website code.
Alternatively, you can choose to move a property to another account by pressing the button Move properties, selecting the account in which to move the property and pressing the button The transfer begins.
If, on the other hand, you want to delete an account, press on the item CEO, select the account to be deleted using the drop-down menu under the item Account and click on the option Account settings, then presses the button Move to the trash and confirm your intention by clicking on the button Put the account in the trash.
You must know that moving an account or property to the trash does not involve immediate cancellation: the items are kept in "limbo" for a few days and then permanently deleted. Therefore, he presses on his voice Administration, select your account via the drop-down menu Account (it will appear crossed out), click the button Trash can and, on the next screen, you will be able to view the date of final elimination of the trashed contents. If you have had second thoughts and want to restore the account or property previously moved to the trash, put the check mark next to its name and press the red button Restore. Più facile di così ?!


























