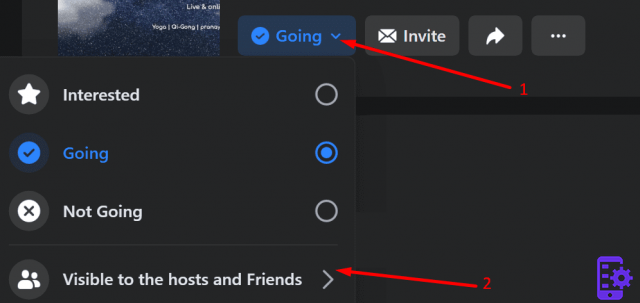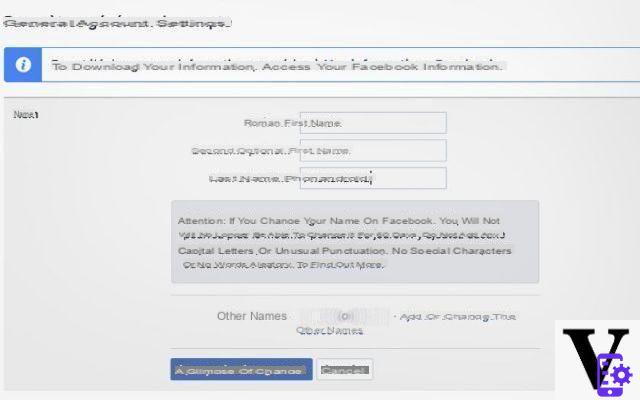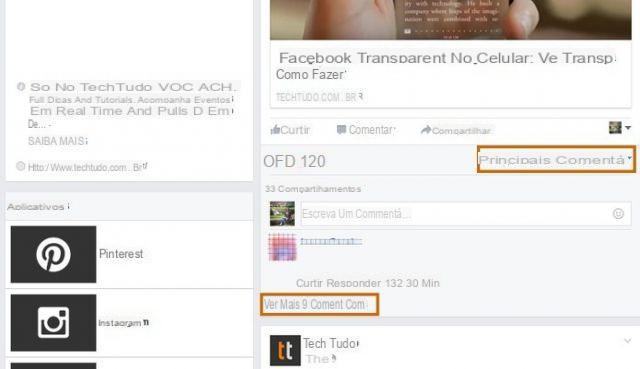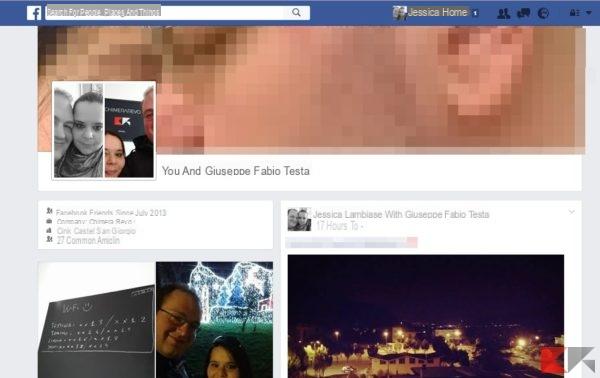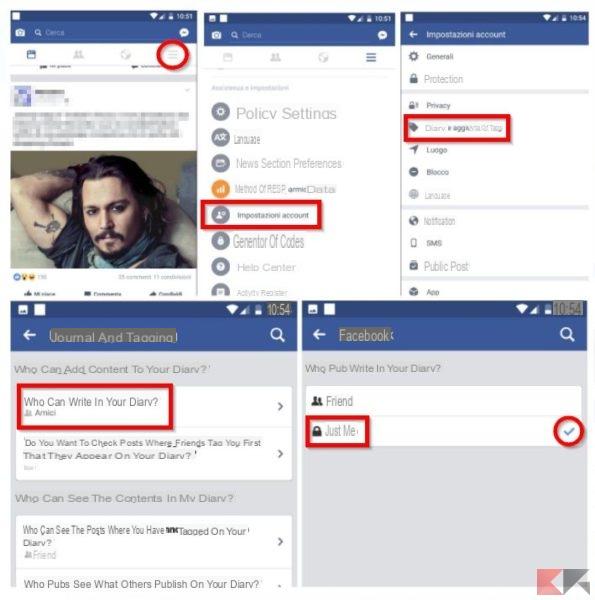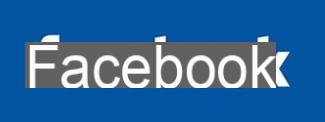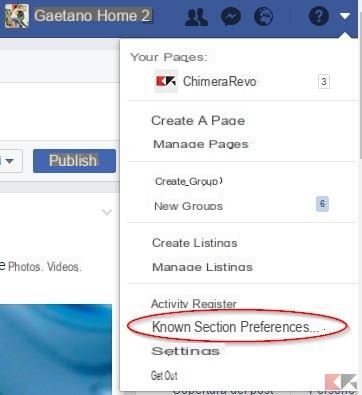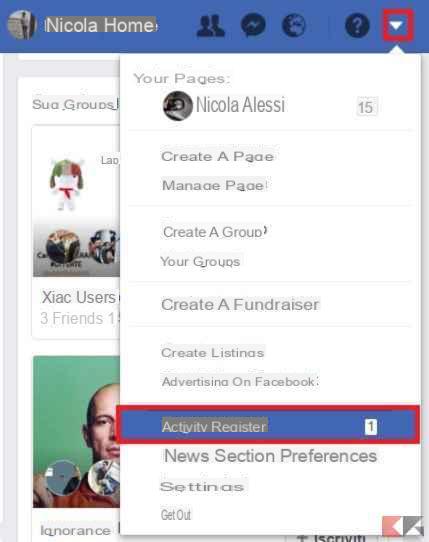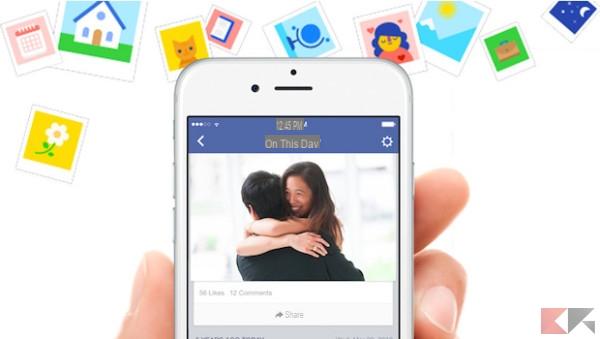Few of you know that it is possible find out who enters our Facebook account directly from the same social network, regardless of whether you are using your PC or smartphone application. More precisely you will find out how to receive real-time alerts if someone is trying to enter your Facebook profile.
Procedure via PC
If you are using your computer to browse Facebook then follow the detailed guide below. Otherwise, if you are using an Android / iOS smartphone or tablet, scroll down and follow the guide to find out who enters your profile using the application.
First, what you need to do is go to the Facebook site with your favorite browser - for example Google Chrome, Firefox, Internet Explorer - and access the profile by entering the credentials: email (or telephone) e password.
Now that we have logged into our account and we are facing the Home page with all the news, let's go to the top right (next to the padlock symbol) where we find one small dart pointing down:
Once the drop-down menu has opened, as you can see from the image above, we will be able to choose between different items. Move the mouse over the item Settings and click on it. Once this is done, wait for the site to take you to the section dedicated to setting up your account. The appearance of this page is very similar to the one you see pictured below.
In any case, on the left side you can select multiple items - such as General, Protection, Privacy, Block, Language and many others - but the one that interests us is the item Protection. Click on it and the page should look like this:

We are almost done. All that remains to be done is to change the section relating to the accesses made to our account: therefore go to the first item of the list that you are in front of - Access alerts - and click on the writing "Change" on the right side of the section. Once this is done, the access alerts section will open and Facebook will give you the opportunity to change two values.
Proceed as follows, as shown in the figure:

- Under the heading Notifications select "Receive notifications"
- Under the heading E-mail (if you want) select "access alerts by e-mail"
- Save the changes to make the changes effective!
At this point the procedure is almost completed successfully and you will be notified by a notification and by e-mail (or if you want also by e-mail to a specific address, by clicking on "Add another email address“) If someone tries to enter your Facebook account.
One last step ...
Until now we have asked Facebook to notify us if anyone tries to enter our account without our knowledge. However, we must also tell him that our computer is a computer "sure”- not a stranger - and therefore, in other words, he must not notify us that someone has tried to access the profile even when we are the ones to enter!
To do this, click again on the arrow at the top right that we used before, and exit your account by clicking on the writing with the mouse Logout. We will be taken back to the login screen and now all you have to do is log in again to your profile by re-entering your email and password.
Once logged in you will be notified that "an unknown device (your computer) has recently attempted to access your account!". Then click on the button I have been / to me and conclude the operation by telling Facebook to remember this browser for the next accesses by clicking on Save Browser and then read more, as in the photo below:

Now the procedure is finished and you will be notified immediately (also by e-mail if you are away from home) if someone tries to access your Facebook account.
Procedure from smartphone or tablet
If you are using the Facebook app for Android or iOS and you really don't want to get up and turn on your computer, don't despair! It's possible enable access control also through the official application of Facebook! As mentioned, however, you must make sure that you have the official app and not an application developed "by third parties".
Below then, I leave you the links to the download of the official Facebook application both if you have Android and iOS. If you have already installed it, your smartphone / tablet will tell you and you can already open it (or update it), otherwise download it, it's free:
- Download | Facebook via Google Play Store (Android)
- Download| Facebook via App Store (iOS)
But let's start with the procedure! So open the application and insert the credentials to access, then click on the icon three lines (as in the figure) to go to the section concerning your profile:
So scroll down this section to the bottom where you will find some items including Settings. Click on it and an overlay menu will come out. On it you choose Account settings, as shown:
The account settings allow you to change some parameters of the Facebook account to manage aspects such as security, privacy and more. What you will find in front of you is a screen very similar to the one you see below. Click on the first item - Access alerts - and then modify the "Notifications" and "E-mail" items as shown in the figure.
Enter both sections and set the notification alert to "Yes"To receive a notification on Facebook and by e-mail in case someone accesses your account without permission:
Done. We have now given Facebook permission to control who logs into the account and will notify us (via notification and email) if anyone has attempted to log in without permission. But to do this, one step is still missing!
One last step (also here)
In short, now Facebook knows that it has to warn us if some malicious enter with our profile. The last thing left to do - it seems strange but it is - is to make Facebook understand that you are not the bad guys!
To be more precise, we need to make Facebook understand that your smartphone or tablet (ed each of the mobile devices you use to go to Facebook) belong to you and not some rascal. If you don't, then very simply, every time you enter the app, you will receive a notification and an email that will alert you of an attempted access by an attacker!
To make one of your devices known to Facebook, go to the account settings section by clicking on the button depicting it three lines, go down to the bottom and select Logout to log out of the account. After logging out you will be faced with a similar screen:

Log back into your account by re-entering the credentials. Now Facebook should have saved the device by putting it in the list of saved and trusted devices. To modify this list and possibly remove any device that seems suspicious to you, go to Settings account, hereinafter in Protection.
Now look for the item "Where are you logged in" and you will see all the devices saved with, to their right, a cross. Simply click on the X to delete that device.
Find out who enters our Facebook