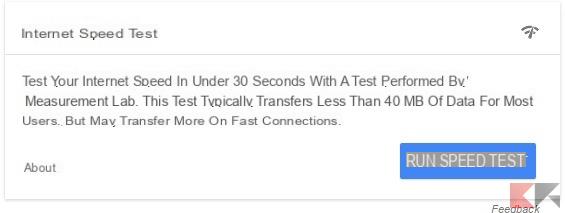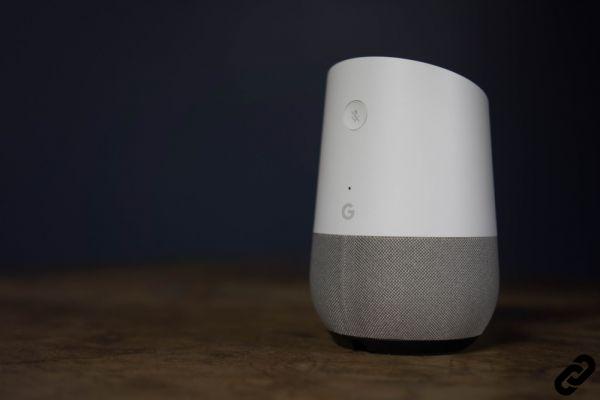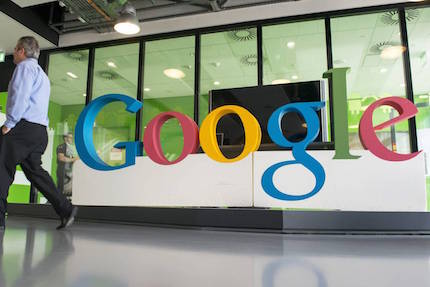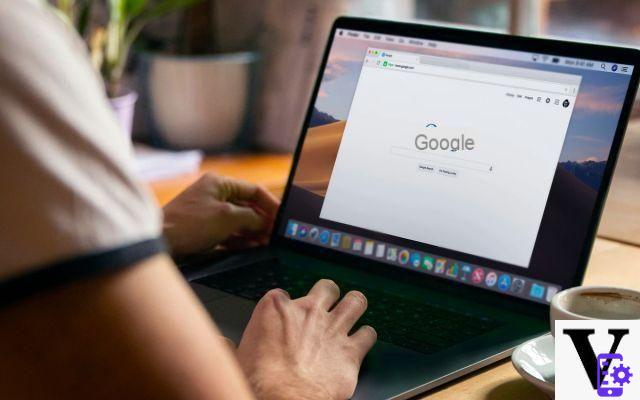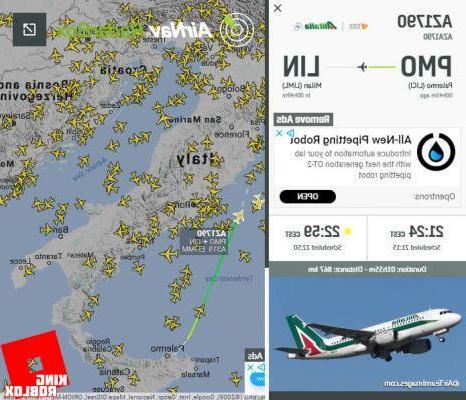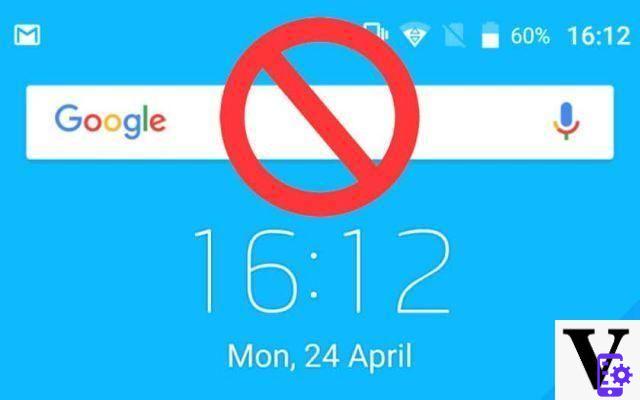When Google I announce the arrival of his Chrome in the PC browser market, many immediately adopted it by virtue of many improvements and particularities that made it clearly superior to Firefox and to the now deceased Internet Explorer: its page loading speed and lightness made it really interesting at the time.
In fact, Chrome was born as a browser with a minimal interface that wanted to conquer users with the speed and ease of use. Unfortunately over the years the browser, from evolution to evolution, has always become more thirsty for resources sometimes pushing computers with low RAM to have problems running it.
The solution was partially solved by Google technicians with the introduction of the automatic suspension of cards not in use: in practice, when the RAM memory begins to become low, and the open tabs on the browser are many, Chrome identifies the less important and less used ones and suspends them.
You will not notice anything at the beginning, if not an improvement in the fluidity of the system, but when you return to these pages you will notice that these were "suspended"; the browser will try to reload them as quickly as possible to give you no idea of what happened.
This function therefore has undoubted advantages such as:
- Provide for saving the RAM memory
- Allow you to quickly access the suspended page
- Act automatically and silently
However, not everyone is in favor of this novelty, introduced in 2016 by Google on Chrome: the reasons why you might not love this automatic function are for example the desire to keep certain cards in memory, even if not in use, for read the notifications (as many do with the Post page and with those of social networks such as Facebook), or not wanting to wait for the pages to reload.
Others may not like the increased CPU consumption due to more frequent reloading of memory cards. In general, if you prefer to manage the cards in memory yourself and you don't like the help offered automatically by Chrome, here's how you can do it.
Automatically close any cards that consume RAM
Like any "special" option involving Chrome, you'll need to head to the page chrome://flags, the one that hides the infinite additional options of the Google browser. Among the many voices, you will have to search for the voice Automatic card deletion (only works on Windows and Mac).
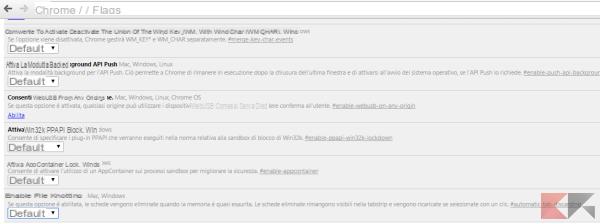
Once found, you can choose whether to set the item to:
- default
- Active
- Off
In reality, the Default and Active values coincide, so if you want to remove this option you will have to explicitly deactivate this option.
Manual management of the suspension of the cards
If you then want to decide each time which card to suspend, for you there is a new option reachable from the local address chrome://discards/: with this you will have a (textual) list of active pages and the possibility to suspend by choosing discards alongside their name.
If you also want to suspend all open tabs at the same time, an even faster solution is to type in the address bar chrome://discards/run and send all the cards "to sleep".
The Chrome task manager
Chrome has a built-in task manager through which it is possible view the amount of RAM consumed from any tab you keep open, as well as any extension. To open the Chrome Task Manager go to the menu More tools> Task Manager or you can use the keyboard shortcut Shift-Esc.
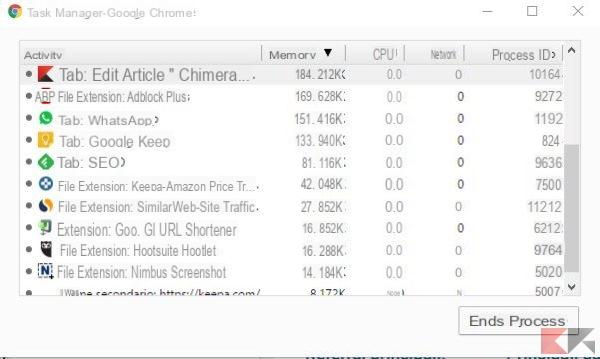
You'll see a list of all open tabs in Chrome, as well as all extensions running in the browser. Click on the column Memory to make sure the cards are sorted by memory usage and you can instantly identify which card or extension is using the most RAM.
If Chrome running is particularly slow, you can close the tabs that take up more memory: you can do it manually or by selecting the relevant item from the task manager and then clicking on End process.