Recent investigations have shown that at least once it happens to everyone to lose data from their PC. The causes can be different: accidental deletion or formatting, virus or ransomware attack taking files hostage, software bug or more. If you don't make the PC backup regularly, these files may be lost forever!
Backups don't have to be complex to do and they need to be as fast as possible. There are so many ways to backup your PC, but which is the right choice for you? And what are the files that you really need to "back up"?
Let's start by understanding which files are to be saved. For sure you need to run the backup of personal files because it is always possible to reinstall the operating system and download the programs again, but your personal data are irreplaceable. All personal documents, photos, video files, and any other data on your computer should be backed up on a regular basis.
The operating system, programs (applications), and other settings can also be backed up. If you're the type of person who likes to play with system files, tweak the registry, and regularly update hardware, having a full system backup could save you time when things go wrong.
Metodo 1: Aomei Backupper
Method 2: Backup to external disk
Method 3: Make online PC backups
Method 4: Backup PC to Cloud
Best Ways to Backup Your PC
As mentioned there are several ways to back up your data: you could use an external hard drive for backup or a remote server over the Internet. Here we see the strengths and weaknesses of each.
 Metodo 1. AOMEI BACKUPPER
Metodo 1. AOMEI BACKUPPER
Aomei Backupper is the name of the most famous backup software for Windows PC. With this powerful yet simple program you can make any type of backup: backup of certain files / folders, backup of the entire disk, backup of the Windows operating system, backup of a single partition, and so on. that's how backup your PC con Aomei backupper.
First download and install Aomei Backupper on your PC.

Launch the program and access the tab BACKUP (to the left). The following screen will open where you can choose the type of backup to make.

Suppose you want to back up the disk. Click on "Backup Disco”And in the next screen you will have to give a name (indicative) to the backup and choose the source disk (to be backed up).

It also sets a destination disk where the backup. You can set an external hard drive, USB stick or CD / DVD as the destination. Finally click on "Start Backup”To start disk backup. Likewise, you can backup your Windows system, backup certain folders or backup a partition.
That's all! Before backing up your PC you can also click on "options”And in the window that opens you can activate the“ compression ”(to have a compressed and less heavy backup file), activate the splitting of the backup (into several files) and more.

If you want you can also activate the automatic backup of the PC by clicking on "Schedule" and setting the timing (daily, weekly, monthly, etc ...).
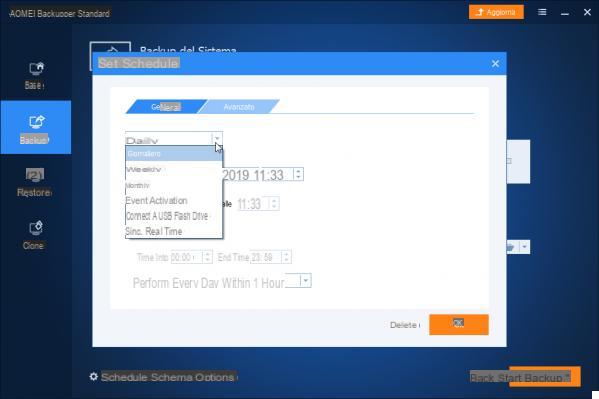
Once the PC has been backed up, this backup can be restored to the computer at any time via Aomei Backupper. Just open the software and from the section RESET choose the backup to restore and follow the wizard. You can do the same thing from the "Base”Of the program after selecting the backup to restore

From the “Basic” tab of Aomei Backupper you can also activate the incremental or differential backup on a backup already created in order to have it always updated and synchronized with your PC!
You can read the COMPLETE GUIDE of the program at the following link: how to backup / restore computer with Aomei Backupper
Method 2. Backup to an external drive
If you have a USB hard drive (USB stick or external hard drive) you may want to back up to that drive by taking advantage of your computer's built-in backup features.
In Windows 10 and Windows 8 you can use the function BACKUP WITH FILE HISTORY to back up your files to another drive and restore them if the originals are lost, corrupted, or deleted.

In Windows 7 instead you can use the function Windows Backup.
Su Mac there is instead time Machine (in this regard, read how to backup your Mac with TimeMachine).
In all these cases, just connect the drive to your computer and use the backup tool, or leave it connected to make the backup automatically.
Pro: backup is cheap and fast.
Against: If you are stolen or your external drive fails, you may lose your backup.
NB: To backup to external disks you could also use third-party software and not necessarily the tool present in Windows. In this regard, we recommend that you take a look at what are the best PC Backup programs.
Metodo 3. Backup Online
It is also possible to backup your PC over the Internet via services such as CrashPlan. CrashPlan is a well-known online backup service but there are many others such as Backblaze, Carbonite, MozyHome.
For a small monthly fee (about $ 5 per month), these services run in the background on your PC or Mac, and automatically perform the data. In the event of data loss or deletion, you can then restore it. CrashPlan can also back up to another computer, such as a friend's computer or another computer you own.
For: Online Backup protects you from any kind of data failure / loss, theft, natural disaster, and everything in between.
Cons: These services have a cost and the initial backup can take much longer than making an external disk.
Method 4. Backup to the Cloud
Rather than just storing files on your computer's hard drive, you can store them on a CLOUD service such as Dropbox, Google Drive, Microsoft Microsoft Onedrive, or others similar. Once the files have been uploaded to these services, it will then be possible to automatically synchronize them to your online account and then to your PCs.
For: This method is easy, fast, and in many cases free
Cons: Most cloud services only offer a couple of gigabytes of free space, so this only works if you have a small number of files you want to back up.

Conclusions
I backup on-site (i.e. made on external drives that we keep at home) are faster and easier and should be the first line of defense against data loss. If you lose any files, you can quickly restore them from an external drive. But you shouldn't just rely on on-premise backups. If you are stolen or the hard drive (or worse still the house) goes out of action, all data is lost.
I backup off-site they are backups saved on hard drives which we then keep stored for example in the office, at a friend's house, or in a bank vault. It is certainly more inconvenient but this is technically an off-site backup which guarantees more security.
I Online backup, eg. Crashplan, or those made on Cloud services such as Dropbox, Google Drive, or Microsoft OneDrive, have the advantage of being more intuitive to do and very comfortable because we don't have to have other devices in our hands. The cons are the management costs (for some) and the fact that online data may not always be 100% safe (see scandals that occurred with some Cloud services).
Backing Up Your PC: What's the Best Way? -


























