Vous avez fait une de vos premières présentations PowerPoint: le résultat n'est pas mauvais, mais pour terminer le travail, vous devez insérer des liens à l'intérieur des diapositives. Vous avez essayé par tous les moyens de le faire, mais vous n'avez tout simplement pas trouvé la bonne option pour le faire. C'est exactement comme ça que ça se passe, n'est-ce pas ? Alors je suis heureux de vous dire que vous êtes au bon endroit au bon moment !
En poursuivant la lecture de ce guide, en effet, je vais vous montrer comment insérer un lien sur PowerPoint pour s'assurer que le lien hypertexte, en plus d'être présent, peut également être cliquable et renvoyer à la page liée liée. De plus, si cela vous intéresse, je vous expliquerai également comment insérer des liens vers des vidéos sur YouTube et d'autres plateformes vidéo dans vos présentations.
Comment dites-vous? Est-ce exactement ce que vous vouliez savoir et vous avez hâte de vous mettre au travail ? Alors lisez attentivement ce que je vais vous dire et mettez en pratique les conseils que je vais vous donner. En un rien de temps, vous pourrez insérer des liens dans vos présentations, que vous ayez décidé d'utiliser le PowerPoint classique pour Windows ou macOS, ou que vous utilisiez les versions de PowerPoint Online ou l'application smartphone à la place et Tablet. À ce stade, je n'ai plus qu'à vous souhaiter une bonne lecture et un bon travail !
index
Comment insérer un lien cliquable dans PowerPoint
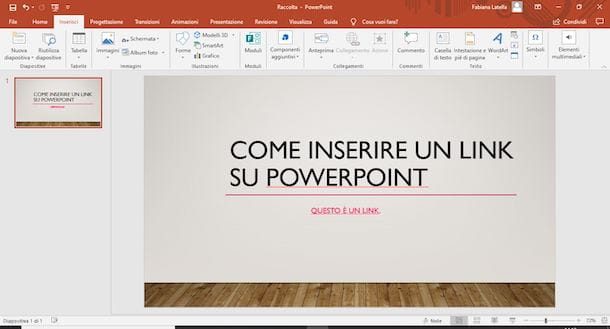
Insérer un lien cliquable sur PowerPoint c'est une opération assez simple, qui peut être réalisée en très peu de mouvements et en très peu de temps. Ainsi, au sein de votre présentation, s'affichera le lien hypertexte souhaité et sur lequel il sera possible de cliquer, lors de la phase de présentation, pour ouvrir la page Internet qui lui est connectée. Cependant, dans les prochains paragraphes, vous trouverez toutes les procédures à suivre expliquées en détail.
Sur PC
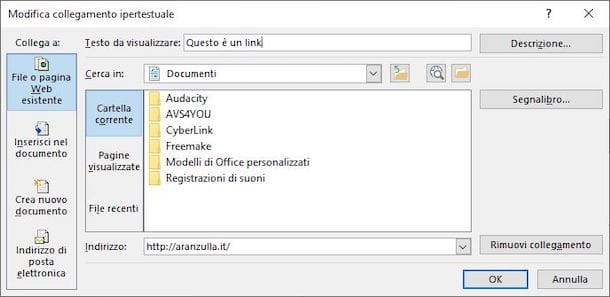
Voulez-vous savoir comment insérer un lien sur PowerPoint en utilisant la version de bureau de l'application sur la vôtre PC sous Windows ou le vôtre Mac? Bien. Premièrement, si vous possédez un PC sous Windows, ouvrez l'application PowerPoint en double-cliquant sur son icône dans la à poser ou tapez "PowerPoint", à l'intérieur du barre de recherche (situé à côté de la clé Démarrer, celui avec le drapeau Windows) puis cliquez sur l'élément Avri, sur la page qui s'ouvre (à droite).
Si vous utilisez un Macà la place, cliquez sur l'icône Launchpad (celui représenté par une fusée), et recherchez, dans le nouvel écran qui s'est ouvert, l'icône de PowerPoint puis appuyez dessus. Si vous n'avez pas encore PowerPoint sur votre ordinateur, vous pouvez l'installer en suivant les instructions que vous trouverez dans ce tutoriel.
Une fois que PowerPoint s'ouvre, choisissez d'en utiliser un nouvelle présentation ou s'il faut travailler sur un présentation déjà faite: après avoir pris votre décision, double-cliquez sur le fichier pour l'ouvrir. Plus tard, pour créer un lien hypertexte de base, tapez leadresse du site Web d'une page existante (ou collez-la, après l'avoir préalablement sélectionnée et copiée) et appuyez sur le bouton Envoi sur le clavier. Cela créera automatiquement le lien. Très facile, non ?
Si ce que vous voulez faire, en revanche, est un peu plus complexe et consiste à insérer le lien dans un objet, met en évidence la partie texte (ou sélectionnez leimage ou la forme) dans lequel vous souhaitez l'insérer, sélectionnez l'onglet entrer (en haut), appuyez sur l'icône collegamento et, dans le menu qui s'est ouvert, sélectionnez l'élément Insérer un lien.
Maintenant, à travers la nouvelle fenêtre ouverte, vous pouvez taper le Texte à afficher (c'est-à-dire le texte lié au document) et l'URL de la page, en la tapant ou en la collant dans le champespace spécial placé à côté de l'article Adresse.
Si par contre vous souhaitez insérer un lien vers une page web dont vous ne connaissez pas encore l'adresse, cliquez sur l'icône Explorer le Web (représenté par l'icône du monde avec une loupe à côté), attendez l'ouverture de votre navigateur par défaut et, si nécessaire, configurez-le, en utilisant la nouvelle fenêtre qui s'est ouverte, en cochant l'élément Utiliser les paramètres de sécurité et de compatibilité recommandés, puis appuyez sur le bouton OK, pour confirmer la décision.
Maintenant, via la page du navigateur, recherchez sur Internet et accédez au site que vous souhaitez lier dans la présentation PowerPoint. Une fois trouvé, copier l'URL, en faisant un clic droit sur ce dernier et en choisissant, dans le menu qui s'est ouvert, la rubrique Copia.
Une fois cela fait, fermez la fenêtre du navigateur, allez dans la boîte de dialogue Insérer un lien hypertexte laissé ouvert dans la présentation PowerPoint et collez l'URL dans leespace spécial (à côté de l'article Adresse), faites un clic droit et sélectionnez l'élément approprié dans le menu contextuel.
En option, vous pouvez également appuyer sur le bouton Description et tapez le Texte descriptif, qui s'affichera lorsque le curseur de la souris survolera le lien. Après l'avoir entré, appuyez sur le bouton OK deux fois de suite pour tout conclure.
Au début de la présentation, dans le mot, la phrase, l'image ou la forme sélectionné, le lien inséré sera cliquable et conduira à la page choisie. Pour le tester à l'avance, déplacez le curseur dessus, faites un clic droit et choisissez, dans le menu ouvert, l'élément Ouvrir le lien.
Si vous utilisez un Macà la place, une fois la présentation ouverte, sélectionnez leobjet (texte, image ou forme) dans lequel insérer le lien, cliquez sur la carte entrer et, par la suite, sur l'icône collegamento.
Maintenant, dans la nouvelle boîte de dialogue qui s'ouvre, si nécessaire, tapez le Texte à afficher dans le champ approprié, ajoutez un Description en appuyant sur le bouton du même nom (comme je l'ai expliqué précédemment) et entrez leadresse du site Web dans la boite Adresse (en l'écrivant ou en le collant). Une fois cela fait, pour conclure, cliquez sur le bouton OK.
Pour tester le lien, cliquez sur l'onglet présentation, puis cliquez sur l'icône Lire à partir de la diapositive actuelle et enfin, cliquez sur le lien en question.
pour changer la couleur du lien, à la fois sur PC Windows et sur macOS, sélectionnez le lien, cliquez sur l'onglet Accueil PowerPoint (en haut), appuyez sur l'icône Couleur de la police et, dans le menu ouvert, sélectionnez l'un des couleurs disponible. Sinon, appuyez sur l'option Une autre couleur pour ajouter de nouvelles nuances à travers la fenêtre appropriée. Fini. Facile, non ?
Sur PowerPoint en ligne

Pour créer vos présentations, vous utilisez PowerPoint en ligne, la version Web de l'application Microsoft du même nom ? Alors, tout d'abord, connectez-vous à la page principale de PowerPoint Online et, si nécessaire, connectez-vous en saisissant vos identifiants Compte Microsoft, puis choisissez de créer une nouvelle présentation ou d'en ouvrir une existante, enregistrée sur OneDrive.
Une fois que vous avez choisi la présentation à utiliser, dans la diapositive, copiez et collez leURL précédemment sélectionné et appuyez sur le bouton Envoi sur le clavier. Pour placer le lien sur un mot de passe ou en un phraseà la place, sélectionnez le texte de votre intérêt, sélectionnez la carte entrer (ci-dessus) et appuyez sur l'icône de trois points horizontaux (en haut à droite).
À ce stade, dans le menu ouvert, sélectionnez l'élément collegamento. Dans la nouvelle fenêtre qui apparaît, modifiez (si nécessaire) le Texte affiché et tapez, dans le champ appelé Adresse,URL de la page Web vous voulez que le lien se réfère. Ceci fait, pour terminer et valider l'opération, cliquez sur le bouton OK.
Alternativement, pour ajouter un lien encore plus rapidement, vous pouvez sélectionnez le texte sur lequel l'insérer, faites un clic droit et sélectionnez l'élément collegamento du menu ouvert. Cela ouvrira la même boîte dont je vous ai parlé plus tôt, où vous pouvez ajouter le Texte affiché et l 'adresse de la page Web. Maintenant, pour tester le lien, faites un clic droit dessus et sélectionnez l'élément Ouvrir le lien depuis le menu contextuel.
Enfin, pour changer la couleur lien (qui ne sera toutefois affiché que pendant la présentation), sélectionnez-le, appuyez sur l'onglet Accueil PowerPoint Online (en haut) et cliquez sur l'icône Couleur de la police: dans le menu ouvert, sélectionnez l'un des couleurs présenter ou appuyer sur l'élément Une autre couleur d'en ajouter plusieurs, et c'est tout.
Sur smartphones et tablettes
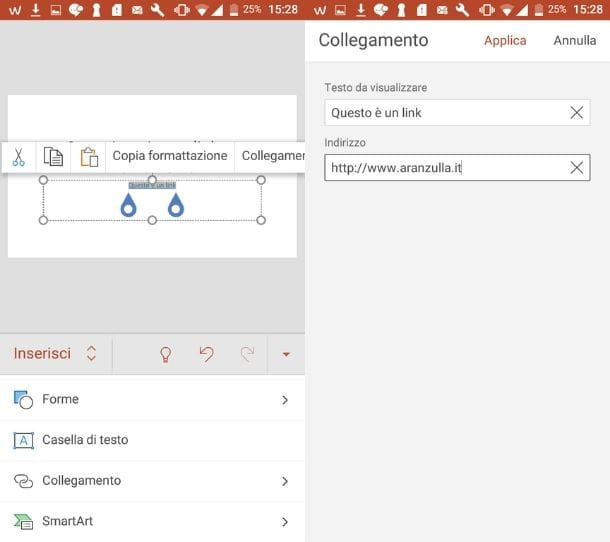
Vous vous demandez comment insérer un lien sur PowerPoint agissant de smartphones et tablettes? Dans ce cas, vous pouvez profiter de l'application officielle Excel, disponible pour les appareils Android (sur le Play Store et les magasins alternatifs) e iOS / iPadOS. L'application est gratuite pour tous les appareils dont les dimensions sont égales ou supérieures à 10.1 ″, sinon elle nécessite un abonnement au plan Microsoft 365, à partir de 7 euros/mois.
Pour commencer, lancez le PowerPoint sur votre appareil et choisissez d'utiliser une présentation parmi celles déjà créées ou d'en créer une nouvelle, en appuyant, dans ce cas, sur l'icône + (ou sur l'aperçu de la nouvelle présentation, si vous utilisez un iPhone ou comprimé).
Plus tard, dans la diapositive (après avoir appuyé sur l'icône de la crayon pour apporter des modifications), copiez et collez leadresse du site Web vous voulez lier et appuyez sur le bouton Envoi sur le clavier virtuel.
Alternativement, pour placer le lien sur une phrase ou un mot, sélectionnez le texte pour l'appliquer (en appuyant dessus et en déplaçant les curseurs appropriés), puis, si vous utilisez votre smartphone, appuyez sur l'icône du flèche (ou icône avec i trois points horizontaux, si vous utilisez un iPhone), appuyez sur le menu Accueil et sélectionnez l'élément dans la liste ouverte entrer.
Appuyez ensuite sur l'option collegamento, appuyez sur l'élément Insérer un lien sur le nouvel écran (ou sur l'une des adresses de la liste Articles récents) et, par la suite, modifie le Texte à afficher (o Voir, sur iPhone) et tapez dans l'espace prévu sous le libellé Adresse,URL de site web lier. Pour conclure l'opération, cliquez sur l'élément Appliquer (Fins, si vous utilisez un iPhone).
Si vous utilisez un compriméà la place, après avoir sélectionné la portion de texte à laquelle lier le lien, appuyez sur l'onglet entrer (ci-dessus) et cliquez sur l'option collegamento. Dans le nouveau menu ouvert, puis appuie sur l'élément Insérer un lien ou à l'une des adresses de la liste Articles récents et, dans le nouvel écran qui s'est ouvert, modifiez (si nécessaire) le Texte à afficher en le tapant dans le champ approprié. Ensuite, entrez leadresse du site Web dans le champ Adresse, appuie sur le bouton entrer et vous avez terminé.
Pour changer son couleur du lien, une fois ce dernier sélectionné, appuyez sur sur le menu Accueil (ou sur la carte Accueil si vous utilisez une tablette), sélectionnez l'élément (ou l'icône) Couleur de la police et choisissez entre Couleurs du thèmele Couleurs standard ou appuyez sur l'élément Une autre couleur pour en ajouter plus.
Enfin, pour tester le lien su smartphone, appuyez dessus, sélectionnez-le et appuyez sur l'élément Ouvrir le lien (si vous utilisez un appareil Android), ou vers le haut Modifier le lien> Ouvrir une iPhone. Sur compriméà la place, appuyez sur l'onglet présentation, en haut, démarrez la présentation depuis le début ou depuis la diapositive actuelle et appuyez sur le lien.
Comment insérer un lien vidéo sur PowerPoint

Ce que tu veux savoir c'est comment mettre un lien youtube sur powerpoint par ordinateur ? Donc, dans ce cas, il y a plusieurs façons de procéder : la première est de saisir leURL de la vidéo dans la diapositive, en la collant et en appuyant sur la touche Envoi clavier, comme je vous l'ai montré plus tôt. Alternativement, vous pouvez l'entrer comme lien vers un mot ou une phrase, toujours de la même manière que j'ai indiqué ci-dessus.
Si ce que vous voulez faire, cependant, c'est l'intégrer dans la diapositive, c'est-à-dire pour le faire jouer directement depuis ce dernier, cliquez sur la diapositive en question, appuyez sur l'onglet entrer (ci-dessus) et cliquez sur le bouton Vidéo.
À ce stade, dans le menu qui s'est ouvert, sélectionnez l'option Vidéo en ligne et entrez leURL de la vidéo dans le champ situé sous l'article Entrez l'URL de la vidéo en ligne, puis appuyez sur le bouton entrer confirmer.
Voulez-vous faire la même chose, mais en utilisant leapplication mobile? Malheureusement, pour l'instant, il n'est pas possible d'insérer des vidéos prises à partir de sources en ligne, mais vous pouvez insérer vos vidéos personnelles enregistrées sur le dispositif ou Google Photos e Google Drive (si vous en utilisez un Smartphone Android).
Si, par contre, vous utilisez un comprimé, les opérations à suivre sont les mêmes que celles que j'ai indiquées pour intégrer une vidéo à l'aide du PC. Pour plus d'informations, je vous laisse cependant mon guide sur la façon d'insérer un lien vers une vidéo sur PowerPoint, où vous pourrez trouver les réponses à tous vos doutes à ce sujet.


























