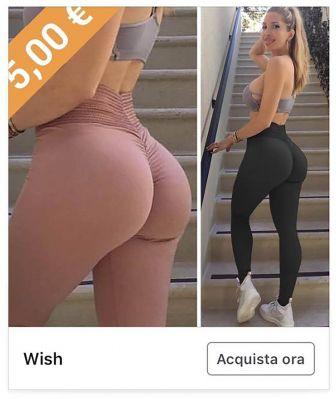Pour désactiver temporairement les mises à jour automatiques de Windows 10, procédez comme suit :
- aprire réglages en le tapant dans le menu Démarrer
- je choisirai la voix Mise à jour et sécurité
- puis cliquez sur Windows Update sur le côté gauche
- cliquez sur Options avancées
- Faites défiler jusqu'à la section Suspendre les mises à jour et choisissez dans le menu déroulant la date jusqu'à laquelle vous ne recevrez plus de mises à jour (le maximum est de 35 jours à compter de la date actuelle)
Après ces étapes, l'appareil ne recevra plus de mises à jour jusqu'à la date indiquée. Une fois cela fait, vous devrez laisser Windows 10 se mettre à jour avant que l'option ne soit à nouveau disponible.
Dans le cas où vous souhaitez restaurer les paramètres à la normale, vous devrez terminer chaque étape jusqu'au point 4. Ensuite, vous irez dans le menu de sélection de date pour resélectionner Sélectionner une date. Vous pouvez également sélectionner l'option Reprendre les mises à jour sur la page des paramètres de Windows Update.
Bloquer uniquement les mises à jour de sécurité
En plus de la désactivation complète, il existe également une option partielle qui vous permet de différer l'installation du soi-disant mises à jour qualitatives (mise à jour de la qualité) jusqu'à 30 jours.
Dans ce cas, les étapes à suivre sont :
- aprire réglages en le tapant dans le menu Démarrer
- je choisirai la voix Mise à jour et sécurité
- puis cliquez sur Windows Update
- cliquez sur Options avancées
- dans le dernier menu déroulant en bas de la section Suspendre les mises à jour, sélectionnez le nombre de jours qui s'écouleront jusqu'à la prochaine mise à jour. Comme pour l'option précédente, une fois le délai expiré, le système reviendra se mettre à jour dans le mode préétabli.
Bloquer les mises à jour via l'éditeur de stratégie de groupe (gpedit.msc)
Cette solution est réservée aux possesseurs de la version Pro de Windows 10, et permet à la fois la désactivation permanente des mises à jour et un contrôle total sur la façon dont elles sont installées (qui et quand).
Désactiver définitivement les mises à jour
- aprire Démarrer
- tapez "Gpedit.msc" et sélectionnez le premier résultat dans la liste
- ouvrir le chemin "Configuration de l'ordinateur / Modèles d'administration / Composants Windows / Mise à jour Windows"
- Double-cliquez "Configurer les mises à jour automatiques"
- Remplacez l'option « Non configuré » par "Désactivée"
- cliquez Appliquer puis Ok
Une fois le processus terminé, Windows 10 ne téléchargera ni n'installera plus de mises à jour par lui-même. Malgré cela, il sera toujours possible de maintenir le système en ligne avec les derniers correctifs ou mises à jour en effectuant une recherche manuelle. Pour ce faire, rendez-vous sur réglages Mise à jour et sécurité, Windows Update et cliquez sur Rechercher des mises à jour.
Si vous souhaitez restaurer la fonction de mise à jour automatique, suivez simplement les instructions jusqu'au point 5, où vous devrez sélectionner à nouveau "Pas configuré".
Gestion personnalisée de Windows Update
Comme alternative à la désactivation totale ou si cela n'a pas l'effet souhaité, il est possible d'agir sur le comportement de Windows Update toujours depuis l'éditeur de stratégie de groupe pour limiter la disponibilité des mises à jour. Les étapes à suivre sont similaires à la désactivation totale :
- aprire Démarrer
- tapez "Gpedit.msc" et sélectionnez le premier résultat dans la liste
- ouvrir le chemin "Configuration de l'ordinateur / Modèles d'administration / Composants Windows / Mise à jour Windows"
- Double-cliquez "Configurer les mises à jour automatiques"
- Remplacez l'option « Non configuré » par "Activé"
- dans la section Options, il est possible de choisir entre les configurations suivantes :
- 2 - Notification pour le téléchargement et l'installation automatiques.
- 3 - avis de téléchargement et d'installation automatique.
- 4 - planification automatique du téléchargement et de l'installation.
- 5 - Autoriser l'administrateur local à choisir les paramètres.
Observation: l'option la plus similaire à la désactivation totale est la 2 - Notification pour le téléchargement et l'installation automatiques, mais vous pouvez choisir celui qui convient le mieux à vos besoins.
- cliquez Appliquer puis Ok
En suivant ces étapes, le système ne téléchargera plus les mises à jour indépendamment, mais enverra une notification si des mises à jour sont disponibles pour une installation manuelle via Windows Update.
Désactiver les mises à jour automatiques à l'aide du registre
Il existe deux façons pour les utilisateurs de Windows 10 Pro de désactiver les mises à jour automatiques via le registre. Rappelons qu'en cas d'erreur, la modification du registre peut compromettre de manière irréversible le fonctionnement du PC, il est donc judicieux de faire une sauvegarde avant de continuer !
Procéder à désactivation totale bisogna :
- aprire Démarrer
- tapez «Regedit» et sélectionnez le premier résultat dans la liste
- naviguer en suivant le chemin "HKEY_LOCAL_MACHINESOFTWAREpoliciesMicrosoftWindows"
- avec le bouton droit de la souris cliquez sur "Les fenêtres", sélectionnez "Neuf" puis "Clé"
- Nommez la nouvelle clé "Windows Update" et confirmez avec Envoi
- sur la clé nouvellement créée, faites un clic droit et sélectionnez "Neuf", donc "Clé"
- Nommez la nouvelle clé “AU” et confirmez avec Envoi
- dans le champ droit cliquez avec le bouton droit de la souris et sélectionnez "Neuf", quindi "Valore DWORD (32 bits)"
- Appeler la valeur "Pas de mise à jour automatique" et confirmez avec Envoi
- double-cliquez sur la valeur que vous venez de créer et modifiez les données da 0 un 1
- Confirmer avec OK
- Redémarrez votre ordinateur
Une fois cette procédure terminée, Windows ne devrait plus se mettre à jour. Il sera possible d'effectuer la recherche manuellement toujours à partir de réglages Mise à jour et sécurité, Windows Update et quindi Rechercher des mises à jour.
Gestion personnalisée de Windows Update
Dans le cas où la procédure décrite ci-dessus n'a pas l'effet souhaité ou si vous souhaitez une solution plus flexible que la désactivation complète, vous pouvez intervenir sur le registre du système afin de rendre l'expérience Windows Update personnalisable. Le processus est similaire à celui qui vient d'être décrit et les conseils sur la sauvegarde préventive restent :
- aprire Démarrer
- tapez «Regedit» et sélectionnez le premier résultat dans la liste
- naviguer en suivant le chemin "HKEY_LOCAL_MACHINESOFTWAREpoliciesMicrosoftWindows"
- avec le bouton droit de la souris cliquez sur "Les fenêtres", sélectionnez "Neuf" puis "Clé"
- Nommez la nouvelle clé "Windows Update" et confirmez avec Envoi
- sur la clé nouvellement créée, faites un clic droit et sélectionnez "Neuf", donc "Clé"
- Nommez la nouvelle clé “AU” et confirmez avec Envoi
- dans le champ droit cliquez avec le bouton droit de la souris et sélectionnez "Neuf", quindi "Valore DWORD (32 bits)"
- Appeler la valeur « Options AU » et confirmez avec Envoi
- double-cliquez sur la valeur que vous venez de créer et saisissez une valeur numérique parmi celles indiquées ci-dessous
- 2 - Notification pour le téléchargement et l'installation automatiques.
- 3 - avis de téléchargement et d'installation automatique.
- 4 - planification automatique du téléchargement et de l'installation.
- 5 - Autoriser l'administrateur local à choisir les paramètres.
Les options sont similaires à celles offertes par la procédure avec "Gpedit.msc", donc aussi dans ce cas l'option la plus similaire à la désactivation totale est la 2 - Notification pour le téléchargement et l'installation automatiques, mais vous pouvez choisir celui qui convient le mieux à vos besoins.
- Confirmer avec OK
- Redémarrez votre ordinateur
A la fin de la procédure, le système ne se mettra pas à jour automatiquement, mais enverra une notification si des mises à jour sont disponibles. Il sera possible de les installer manuellement en allant dans le menu Windows Update.
Si vous souhaitez restaurer l'état d'origine de Windows Update, la procédure sera identique jusqu'au point 4 dans les deux cas, après quoi vous devrez cliquer avec le bouton droit sur la touche Windows Update et sélectionner Supprimer. Le PC devra être redémarré pour que la modification prenne effet.
Considérations
Il ne faut pas oublier que la mise à jour continue du système d'exploitation est essentielle pour la sécurité et la stabilité, et il n'est pas recommandé d'utiliser régulièrement un PC obsolète.
Cependant, il peut être nécessaire d'agir différemment et de désactiver cette fonction, ou simplement de profiter de la recherche et de l'installation manuelles ; par exemple pour éviter les mises à jour qui s'avèrent problématiques.
Il convient de souligner que ce qui a été expliqué vous permet de bloquer uniquement les mises à jour relatives à la stabilité et à la sécurité, PAS les mises à jour dites de fonctionnalités ou de versions (deux par an).
Parmi les ordinateurs portables Windows 10 les plus populaires, on trouve le Huawei Matebook D, un Full HD de 14 pouces avec processeur i5-8250U, 8 Go de RAM et un SSD de 256 Go pour environ 900 euros.
Comment désactiver les mises à jour automatiques de Windows 10