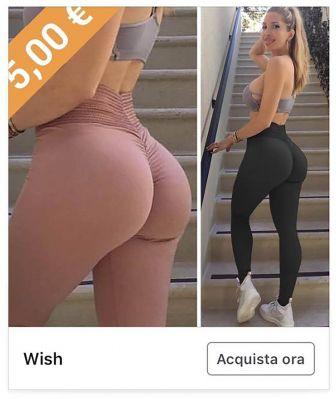Le temps est venu des rapports de travail, ceux qu'il faut montrer graphique et des résumés des résultats obtenus : cette fois, la tâche de générer tout le matériel nécessaire, y compris tous les graphiques et diagrammes pertinents, vous incombait, et votre patron a spécifiquement demandé que ceux-ci soient créés via le programme Excel.
Bien que vous ayez accepté cette tâche avec joie, vous vous êtes rendu compte que vous n'aviez pas la moindre idée de comment faire un graphique dans excel et maintenant vous cherchez désespérément une solution simple qui peut vous sortir du pétrin, parce que vous ne voulez tout simplement pas savoir si votre engagement a échoué. Ai-je deviné? Parfait, c'est juste le bon endroit pour commencer : dans les paragraphes suivants, en effet, je vais vous montrer en détail comment transformer les données d'une feuille de calcul Excel en graphique, de manière à obtenir un résumé graphique bien fait et faire un super look avec votre patron!
Ne vous inquiétez pas, vous n'avez pas besoin de compétences informatiques particulières pour atteindre l'objectif souhaité - ce sont des opérations relativement simples qui peuvent être configurées directement à partir du programme. Cela dit, il vous suffit de démarrer votre copie d'Excel et de suivre attentivement les instructions que je vais vous donner, qui s'appliquent à toutes les versions du logiciel, aussi bien pour Windows que pour macOS, et vous trouverez également des indications pour Excel Online et l'application pour smartphones et tablettes. Que te dire d'autre ? Bonne lecture et bon travail !
index
- Comment créer un graphique dans Microsoft Excel
- Comment créer un graphique dans Excel Online
- Comment créer un graphique dans Excel à partir de votre téléphone et de votre tablette
Comment créer un graphique dans Microsoft Excel

Faire un graphique dans Excel ce n'est pas une opération très complexe, cependant il faut partir d'une série de données bien organisées : dans les lignes suivantes, j'expliquerai à la fois comment procéder en partant de zéro, c'est-à-dire taper les informations à insérer dans le graphique en cours, et comment générer automatiquement un graphique à partir de données existantes.
Enfin, ce sera à moi de vous montrer comment utiliser les modèles mis à disposition par le programme pour créer de véritables feuilles de travail basées sur des graphiques. Après avoir fait les prémisses nécessaires, il ne vous reste plus qu'à vous mettre au travail : commencer sans hésiter Excel (ou la feuille de travail contenant les données à inclure dans votre graphique) et suivez strictement les instructions que je vais vous donner. Vous verrez, le résultat ne vous décevra pas !
Créer un nouveau graphique
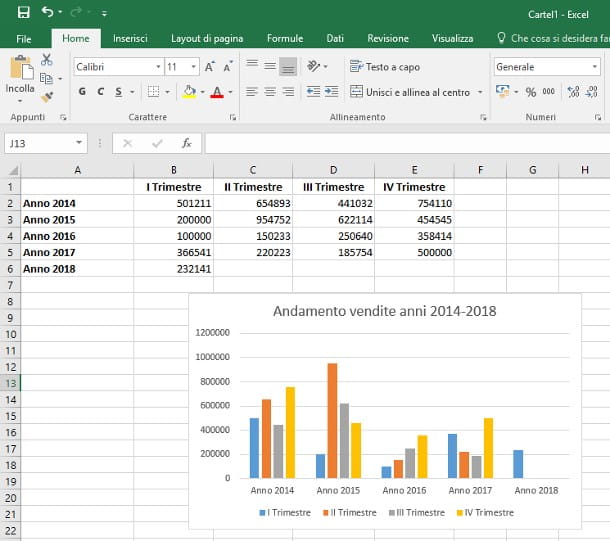
Pour commencer, une fois que vous avez ouvert Excel (et après avoir sélectionné l'option Cahier de travail vierge, si vous ne disposez pas d'une feuille déjà triée avec les données que vous souhaitez inclure dans le graphique), commencez à organiser la feuille de calcul de la manière qui convient le mieux aux informations dont vous disposez.
Par exemple, pour créer un graphique qui représente la tendance trimestrielle des ventes, avec les statistiques année par année, vous pouvez utiliser le colonnes d'insérer les années de référence (par exemple 2022, 2022, 2022, etc.) et les RIGHE pour préciser les trimestres. Ci-dessous, je vous montre un exemple d'organisation liée à la feuille de travail en cours d'analyse.
- cellule A1 - par structure, la cellule A1 ne contient aucune information.
- cellule A2, A3, A4 (et l'ensemble colonne A) - contient les années de référence à analyser. Vous pouvez utiliser, par exemple, des étiquettes Anno 2022, Année 2022, Année 2022 etc.
- Chambres B1, C1, D1, E1 (Pour rangée 1, à partir de la lettre B) - vous pouvez y spécifier les trimestres de référence, en utilisant des étiquettes telles que I Trimester, II Trimester, III Trimester, IV Trimester.

L'étiquette choisie ne rentre pas dans la cellule et son contenu est littéralement tronqué ? Rassurez-vous, il est possible d'adapter la taille de la cellule à son contenu : consultez mon guide dédié pour plus d'informations à ce sujet.
Une fois que les données de la feuille de calcul sont triées correctement, cliquez sur le première cellule dans le coin supérieur gauche à inclure dans le graphique (vous pouvez inclure des étiquettes si vous avez l'intention de les utiliser comme étiquettes d'axe), appuyez sur la touche Mission et cliquez surdernière cellule en bas à droite; alternativement, vous pouvez sélectionner les cellules en cliquant sur la première cellule utile et en « faisant glisser » la souris jusqu'à ce que vous atteigniez la dernière.
Une fois que vous avez sélectionné la plage de données qui vous intéresse, cliquez sur l'élément entrer en haut, appuyez sur le bouton Graphiques recommandés puis au tableau tous les graphiques attaché au nouveau panneau qui s'ouvre.
A ce stade, il vous suffit de sélectionner le type de graphique dans la partie gauche de la fenêtre de sélection, puis choisissez-le style en utilisant le panneau ci-dessus. De cette façon, vous serez capable de faire un graphique en courbes dans Excel, tarte, cartésiano, Etc.
Lorsque vous êtes satisfait du résultat, appuyez sur le bouton OK pour confirmer votre choix : après quelques secondes, le graphique s'affiche dans la feuille de travail. Si vous voulez lui donner un titre, double-cliquez sur le libellé Titre du graphique et tapez la légende que vous voulez mettre dessus.
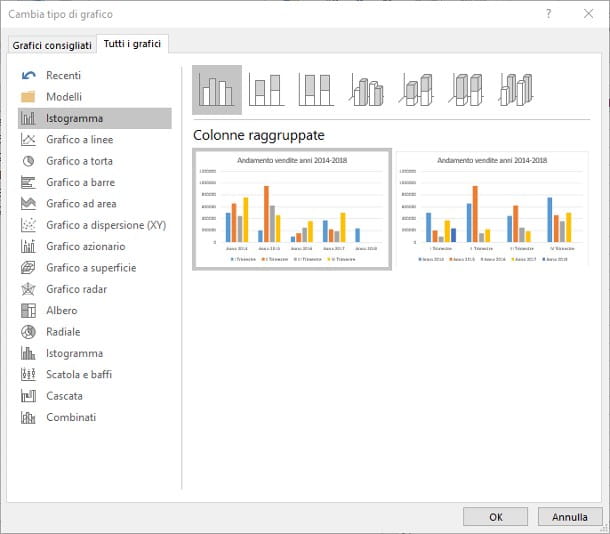
Si vous le souhaitez, vous pouvez protéger les cellules contenant les en-têtes des modifications accidentelles, afin de ne pas modifier les étiquettes du graphique sans vous en rendre compte : je vous ai appris à le faire dans mon tutoriel sur la protection des cellules Excel.
Vous n'aimez pas la position du graphique dans la feuille de calcul ? Ne vous inquiétez pas, vous pouvez le déplacer d'une manière très simple : saisissez tout le dessin avec la souris en utilisant les espaces blancs à côté du titre de la fenêtre (de cette façon, la sélection inclut tout le champ du graphique, et pas seulement un partie) et faites-le glisser dans la position qui vous convient le mieux.
Saisir des données dans un graphique

Maintenant que vous comprenez comment créer un graphique dans Excel, je parie que vous vous demandez comment le faire ajouter de nouvelles données à l'intérieur : en reprenant notre exemple, le patron peut vous demander d'insérer une nouvelle ligne relative à l'évolution des ventes en 2013, alors que vous avez déjà généré le graphique en utilisant l'organisation vue précédemment.
Vous craignez de devoir recréer l'intégralité de la table à partir de zéro compte tenu du nouvel ensemble de données ? Ne vous inquiétez pas, ce n'est pas nécessaire, car la procédure "d'inclusion" est beaucoup plus simple : ajoutez d'abord le nouveau RIGHE ou des colonnes dans votre feuille de calcul avec la procédure habituelle (clic droit sur une ligne ou une colonne et sélectionnez l'élément Insérer… dans le menu contextuel), et remplissez-les avec les données nécessaires. Une fois cela fait, il vous suffit de "dire" à Excel d'inclure les nouvelles informations dans le graphique.
Comment? Très simple : faites-le clic-droit sur un point vide du graphe en question, choisir l'item Sélectionnez les données... depuis le menu contextuel, sélectionnez avec la souris la plage de données à inclure dans le dessin (exactement comme vous l'avez fait dans la phase de création), puis cliquez sur le bouton OK attaché au panneau de superposition pour ajouter les nouvelles valeurs au graphique. De cette façon, le dessin sera mis à jour avec les données saisies !
Je parie qu'à ce stade, vous vous demandez comment insérer des valeurs générées dynamiquement dans les cellules, par exemple pour créer un nouveau tableau contenant le nombre total d'articles vendus pendant toute l'année. Excel peut également vous aider dans ce domaine, car il est possible de faire en sorte que le programme effectue des opérations de manière entièrement automatique : pour continuer, vous pouvez utiliser les instructions que je vous ai données dans mes guides spécifiques sur les sujets, énumérés ci-dessous.
- Comment additionner dans Excel
- Comment soustraire avec Excel
- Comment multiplier dans Excel
- Comment mettre au carré et comment alimenter dans Excel
- Comment calculer le pourcentage dans Excel
- Comment soustraire le pourcentage dans Excel
- Comment additionner les heures dans Excel
Faire un graphique à partir de modèles prédéfinis

Avez-vous reçu une feuille de calcul pleine de données, mais vous n'avez pas la possibilité d'en créer un graphique, car elles sont trop compliquées et devraient être organisées manuellement ? Dans ce cas, le conseil que je peux vous donner est de les déplacer à l'intérieur d'un des modèles prédéfinis d'Excel dédié aux graphiques.
Excel, en effet, est conçu pour créer des feuilles de calcul à partir de modèles prêts à l'emploi, disponibles à la fois sur ordinateur et sur Internet, capables de générer automatiquement les graphiques nécessaires et de les personnaliser ultérieurement, en fonction de vos besoins.
Pour faire un graphique à partir d'un modèle prédéfini, lancez Excel (ou cliquez sur le menu Déposez le et sélectionnez l'article nouveau, si vous avez déjà ouvert le programme), puis tapez le mot graphique dans la boîte de recherche située en haut, et appuyez sur le bouton Envoi du clavier.
À l'aide des aperçus affichés et de la barre de navigation latérale dédiée aux catégories, identifiez le modèle qui correspond le mieux à vos besoins et créez-en un nouveau classeur basé sur cela simplement en faisant Double-cliquez sur sur l'aperçu choisi.
Avez-vous déjà créé une feuille de calcul avec un ou plusieurs tableaux joints et avez-vous l'intention de l'utiliser comme point de départ pour l'avenir ? Vous pouvez le "transformer" en un modèle personnalisé, à télécharger en utilisant la procédure susmentionnée, en suivant les instructions que je vous ai données dans mon guide spécifique sur le sujet.
Comment personnaliser un graphique dans Excel

Maintenant que vous avez enfin réussi à créer un graphique "de base" qui peut afficher correctement les données dans la feuille de calcul, il est temps de comprendre comment le personnaliser.
Les opérations que vous pouvez effectuer, dans ce sens, sont vraiment nombreuses : vous pouvez le personnaliser style graphique déjà en phase de création, comme je l'ai expliqué plus haut, ou le modifier ultérieurement : pour continuer, cliquez sur un point vide du graphique puis sur l'onglet Conception, situé en haut de l'écran Excel.
La fenêtre du programme est légèrement modifiée, et montre la plupart des outils dédiés à la structure du graphique : vous pouvez changer rapidement le style du graphique en utilisant les aperçus affichés dans la boîte Styles graphiques, changer la disposition des éléments via le bouton Mise en page rapide et changez le jeu de couleurs à l'aide du bouton Changer les couleurs: Les modifications sont appliquées instantanément.
Si vous le souhaitez, vous pouvez rapidement inverser les lignes avec les colonnes du graphique (sans affecter la plage de données de la feuille de calcul) en cliquant sur le bouton Inverser les lignes/colonnes; ajouter de nouvelles données, en utilisant le bouton Sélectionnez les données soit changer complètement le type de graphique (transformer par exemple un histogramme en camembert), à l'aide du bouton Changer le type de graphique.
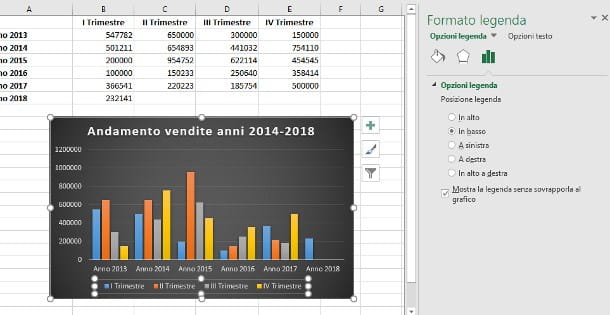
Par le bouton Ajouter un élément graphique vous pouvez modifier et personnaliser les éléments du graphique. Par exemple, si vous voulez savoir comment faire un graphique Excel avec un pourcentage, cliquez sur ce bouton puis sélectionnez les éléments Étiquettes de données> Plus d'options d'étiquette de données. Dans la barre latérale droite qui s'affiche, cochez la case Pourcentage et désactiver ça Valeur.
Si vous voulez savoir à la place comment faire un graphique Excel avec écart type, après avoir créé diagramme de dispersion, appuie sur le bouton Ajouter un élément graphique et sélectionnez les articles Barres d'erreur> Écart type.
Les options de personnalisation ne s'arrêtent pas là, car Excel rend la pratique disponible Barre latérale droite dédié à définir les détails de chaque élément du graphique. Par exemple, en cliquant sur les éléments du sous-titre, la barre latérale vous permet de personnaliser la position et le format du texte ; de la même manière, en cliquant sur un élément de la série de données, il est possible de définir ses options graphiques (ombrage, contours, format 3D, remplissage, axes du tracé et bien plus encore).
D'une manière générale, il est possible de personnaliser en détail tous les éléments qui composent le graphique, simplement en cliquant dessus et en parcourant les paramètres proposés par le panneau de droite.
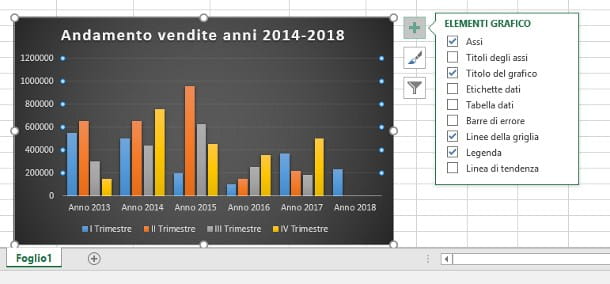
Enfin et surtout, il est possible ajouter ou supprimer des éléments au graphique (titres des axes, tableaux récapitulatifs des données, courbes de tendance, erreurs...) en cliquant sur un point vide du graphique puis sur le petit bouton (+) qui apparaît à sa droite.
Comment supprimer un graphique dans Excel
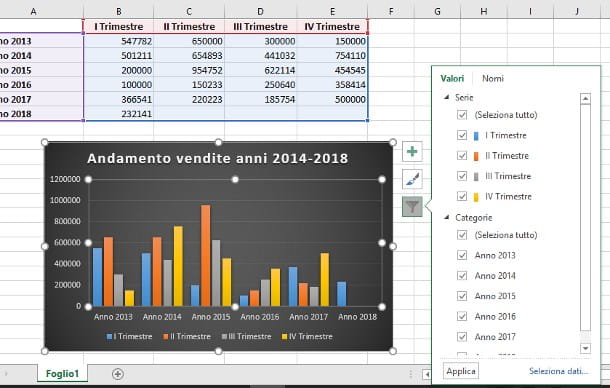
La dernière information que je dois vous donner, pour compléter ce tutoriel sur la gestion des graphiques dans Excel, concerne la suppression des données : à cet égard, vous pouvez choisir de supprimer uniquement séries ou catégories de données dont vous n'avez plus besoin ou pour effacer complètement le graphique de l'espace de travail.
Pour effacer une série ou une catégorie de données du graphique (par exemple, une année de référence dont vous n'avez plus besoin), cliquez sur un endroit vide de celui-ci puis sur le petit bouton en forme de entonnoir qui apparaît à droite, puis décochez la case qui distingue la catégorie / série que vous avez l'intention de supprimer du graphique, attachée au nouveau panneau proposé et appuie enfin sur le bouton Appliquer pour confirmer les modifications.
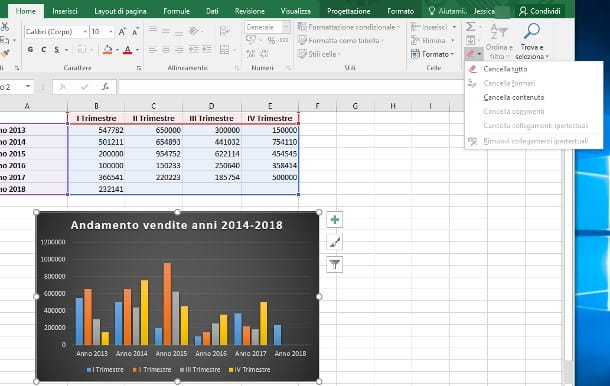
Si, au contraire, vous avez l'intention d'éliminer complètement tout le graphique, peut-être pour en créer un complètement nouveau, cliquez sur le graphique lui-même, puis sur la section Accueil situé en haut à gauche, cliquez sur le petit bouton en forme de la gomme annexé au groupe Modification (généralement à l'extrême droite du panneau) et sélectionnez l'icône Supprimer tout du menu proposé.
Comment créer un graphique dans Excel Online
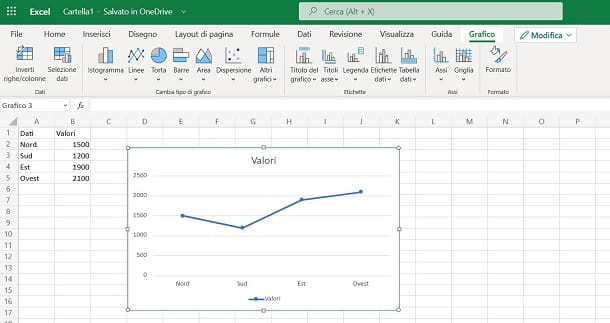
Su Excel en ligne, la plate-forme en ligne et gratuite bien connue du célèbre tableur Microsoft, il est possible de créer des graphiques d'une manière très similaire à ce qui a déjà été décrit dans le chapitre précédent consacré à l'homologue de bureau.
Une fois que vous avez mis en surbrillance toutes les cellules à inclure dans le graphique, passez à l'onglet entrer et choisissez l'un des graphiques de la section Graphiques. La possibilité de personnalisation est cependant assez limitée, car tous les outils décrits ci-dessus ne sont pas disponibles pour Microsoft Excel.
Cependant, si vous cliquez sur le graphique, la carte s'affichera dans la section ci-dessus. Graphique. En atteignant ce dernier, vous trouverez plusieurs outils utiles : vous pouvez inverser les axes, changer la source de données, changer le type de graphique avec un autre, ainsi que pouvoir agir sur les titres et les étiquettes des données représentées.
Si vous souhaitez ensuite supprimer un graphique mal généré, il vous suffit de cliquer dessus puis d'appuyer sur le bouton Cancun clavier. Simple, non ?
Comment créer un graphique dans Excel à partir de votre téléphone et de votre tablette

Si vous utilisez l'application Excel pour smartphones et tablettes, disponible sur Android (également sur les magasins alternatifs) et iOS / iPadOS, vous pouvez créer des graphiques à l'aide de la fonction spécifique. Je vous rappelle que l'application Excel peut être utilisée gratuitement sur tous les appareils équipés d'un écran d'une taille égale ou inférieure à 10.1" (sinon un abonnement au service est nécessaire Microsoft 365).
Ce que vous devez faire après le démarrage de l'application Excel et ouvrir la feuille de calcul, consiste à sélectionner la plage de cellules qui contient toutes les données à insérer dans le graphique (vous pouvez vous aider avec les sélecteurs appropriés en appuyant sur une cellule). Une fois cela fait, passez à l'onglet (depuis une tablette) ou à l'élément de menu déroulant en bas (depuis un smartphone) appelé entrer.
Alors choisis la voix Tableau recommandé, si vous voulez une suggestion sur les graphiques possibles qui peuvent être utilisés en fonction des données sélectionnées, ou cliquez sur Graphique, en choisissant l'un de ceux proposés. Cela ajoutera automatiquement un graphique à la feuille. En appuyant dessus, la section s'affichera Graphique en haut (sur une tablette) ou en bas (sur un smartphone).
Dans cette section, vous pouvez trouver plusieurs options pour modifier le type de graphique, la mise en page, les éléments présents (titre et étiquette), la couleur et le style, ainsi que la possibilité d'inverser les données source.