Vous avez un talent naturel pour le dessin, amis et parents vous le disent tout le temps aussi. Vous aimeriez maintenant vous initier au dessin numérique, ou à l'utilisation d'outils informatiques pour créer des dessins et, plus précisément, à l'utilisation de Photoshop. Pas de problème : si tel est le cas, sachez que je me ferai un plaisir de vous aider à atteindre votre objectif.
Dans les prochains paragraphes, en effet, je pourrai vous illustrer en détail comment dessiner dans photoshop en utilisant les pinceaux et tous les autres multiples outils intégrés au célèbre logiciel Adobe. Cependant, avant de commencer, permettez-moi d'apporter une précision nécessaire : Photoshop ne vous permet pas de créer des dessins vectoriels, ou ces dessins qui ne perdent pas en qualité lorsqu'ils sont agrandis. Pour ce faire, il vaudrait mieux se tourner vers des solutions ad hoc, comme Adobe Illustrator, dont j'ai le palais dans un autre guide à moi.
Tout est clair? Eh bien, maintenant, je dirais que nous pouvons agir. Si vous êtes prêt à dessiner avec Photoshop, continuez à lire : trouvez toutes les informations et instructions dont vous avez besoin juste en dessous. Il ne me reste plus qu'à vous souhaiter une bonne lecture et à vous amuser !
index
- Comment dessiner avec Photoshop
- Comment tracer des lignes dans Photoshop
- Comment dessiner des cercles dans Photoshop
- Comment dessiner des flèches dans Photoshop
- Comment dessiner un triangle dans Photoshop
- Comment dessiner des cheveux dans Photoshop
Comment dessiner avec Photoshop
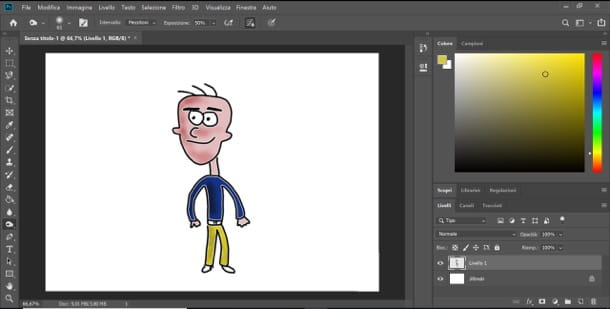
Si vous voulez apprendre un dessiner avec Photoshop, vous devez vous familiariser avec les principaux outils de dessin numérique inclus dans le célèbre programme Adobe. Avant cela, cependant, si vous ne l'avez pas déjà fait, vous devez télécharger le programme sur votre PC.
Photoshop peut être utilisé gratuitement pendant 7 jours, après quoi il nécessite l'abonnement à l'annonce Adobe Creative Cloud, qui part de 12,19 euro / mois. Pour plus d'informations sur comment acheter, télécharger et installer Photoshop, référez-vous à mon tutoriel dédié au sujet.
Après avoir installé et exécuté Photoshop, cliquez sur le bouton Créer un nouveau ... présent dans sa fenêtre principale, définissez la taille de la feuille sur laquelle vous souhaitez travailler, à l'aide des champs de texte et des menus de la boîte Nouveau document et appuyez sur le bouton Créer. Pensez également à choisir la couleur de fond de la feuille de calcul en sélectionnant une des options du menu Contenu de fond (Par ex. Blanc, Noir o Couleur de l'arrière plan).
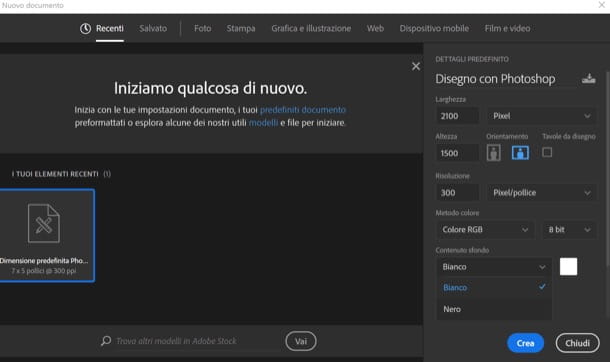
À ce stade, la première chose que je vous recommande de faire est de créer un nouveau calque. Pour cela, sélectionnez les éléments Nouveau> Niveau... du menu Livello (ci-dessus) et, après avoir défini les caractéristiques de ce dernier dans la fenêtre qui s'ouvre, cliquez sur le bouton OK. Maintenant, si vous voulez faire un dessin "à main levée", appelez-le Outil Pinceau depuis la barre d'outils à gauche : clic droit sur l'icône brosse et sélectionnez l'article Outil Pinceau o Outil crayon dans le menu qui s'ouvre, selon l'outil que vous souhaitez utiliser à ce stade.
Cliquez ensuite sur le symbole (⌵) en haut à gauche et utilisez les tiges de commande Dimensions e dureté pour définir les caractéristiques de la brosse. Choisissez ensuite la couleur que vous souhaitez donner au trait : puis cliquez sur les onglets couleurs o Les échantillons placé à droite, sélectionnez la couleur qui vous intéresse (ex. Noir) et esquissez votre dessin en l'utilisant directement sur la feuille de calcul.

Si vous faites une erreur, vous pouvez appuyer sur la combinaison de touches Crtl + Z (sous Windows) o cmd + z (sur Mac) pour annuler la dernière action effectuée ou, alternativement, vous pouvez sélectionner l'outil caoutchouc dans la barre latérale gauche et supprimez la mauvaise partie du dessin.
Une fois que vous avez fait le "croquis", vous devrez peut-être l'adapter à la feuille de travail. Pour cela, ouvrez le menu Modification, sélectionnez la voix Transformation gratuite et réduisez le dessin en le faisant glisser depuis l'un des carrés qui apparaissent aux quatre coins de celui-ci (n'oubliez pas de maintenir enfoncée la touche Mission pendant que vous faites cela, afin de garder les bonnes proportions).
Dès que vous êtes prêt à le faire, vous pouvez colorier le motif que vous avez créé à l'aide du seau, si les zones du dessin à colorier ont déjà des bords bien définis. Alternativement, vous pouvez créer une sélection précise avec l'outil lasso puis colorer la sélection effectuée : pour cela, sélectionnez le Outil Lasso magnétique dans la barre d'outils de Photoshop et sélectionnez avec lui une partie du dessin à colorier (par exemple le visage de votre personnage, un détail du paysage, etc.), en vous concentrant sur de petites portions du dessin.

Après avoir fait votre sélection, je vous propose ensuite de l'affiner en cliquant sur le bouton Améliorer le contour situé en haut à droite et utilisez les barres de réglage dans la fenêtre qui s'ouvre pour rendre la sélection plus précise et, lorsque vous avez terminé l'opération, cliquez sur le bouton OK.
Maintenant, rappelle-le Outil pot de peinture dans la barre d'outils et sélectionnez la couleur avec laquelle remplir la partie du dessin que vous avez sélectionnée précédemment. Dans le cas où il y a une petite partie du dessin qui n'a pas été colorée par l'outil susmentionné, vous pouvez affiner le travail en utilisant le Outil Pinceau et "passez-le" sur les zones qui ne sont pas colorées. Lorsque vous utilisez le pinceau pour colorier un dessin, pensez à régler son opacité (via le menu déroulant situé en haut à gauche) à environ 50 %, afin d'éviter d'effacer les traits du dessin.

Pour assombrir certaines parties du dessin et lui donner une touche tridimensionnelle, sélectionnez-le Outil de gravure de la barre d'outils et "passez-le" sur les zones du dessin que vous souhaitez ombrer. Dès que vous êtes satisfait du résultat, il ne vous reste plus qu'à sélectionner l'article Enregistrer sous du menu Déposez le (en haut à gauche) et enregistrez le dessin que vous avez créé dans le dossier et le format que vous préférez.
Pour tirer le meilleur parti du potentiel des outils de dessin inclus dans Photoshop, il est toutefois conseillé d'en avoir un tablette graphique, afin de pouvoir dessiner sur une surface beaucoup plus facile qu'un écran et, surtout, de pouvoir dessiner avec des crayons et autres outils capables de rendre tout le travail plus naturel. Si vous voulez savoir quelles sont les meilleures tablettes graphiques du moment, consultez mon guide d'achat dédié à ces produits.
Alternativement, je signale que vous pouvez également en utiliser un scanner et importer les dessins réalisés sur papier dans Photoshop. Pour cela, il vous suffit de vous rendre dans le menu Fichier> Importer> Images de l'appareil du programme. Et si vous n'avez pas encore de scanner et que vous souhaitez des conseils d'achat, consultez mon guide des meilleurs scanners.
Comment tracer des lignes dans Photoshop

Voulez-vous apprendre un tracer des lignes sur Photoshop? Pas de problème, c'est un jeu d'enfant ! Après avoir démarré le programme et ouvert une nouvelle feuille de travail ou une image existante (via le menu Fichier> Ouvrir, en haut à gauche), rappelle le Outil Ligne depuis la barre d'outils située à gauche, par un clic droit sur l'icône rectangle et en sélectionnant l'article Outil Ligne dans le menu qui s'ouvre.
Définissez ensuite l'épaisseur, la couleur et les autres caractéristiques du trait à l'aide des menus situés en haut (par exemple le champ piste est ce qui vous permet de choisir la couleur de la ligne) et, dès que vous êtes prêt à le faire, tracez la ligne sur la feuille de calcul en cliquant avec le bouton gauche de la souris à l'endroit où vous voulez l'insérer, en faisant glisser le curseur jusqu'au point désiré et en relâchant la pression.
Comment dessiner des cercles dans Photoshop

pour dessiner des cercles sur Photoshop, le rappelle Outil Ellipse depuis la barre d'outils située à gauche, par un clic droit sur l'icône rectangle et en sélectionnant l'article Outil Ellipse dans le menu qui s'ouvre.
Maintenez ensuite votre doigt appuyé sur la touche Mission sur le clavier et dessinez le cercle : maintenez enfoncé le bouton gauche de la souris à l'endroit où vous souhaitez insérer le cercle, faites glisser le curseur pour dessiner la forme géométrique puis relâchez-le pour terminer l'opération. En utilisant les menus en haut, vous pouvez modifier la couleur de remplissage du cercle dessiné, définir l'épaisseur et la couleur de la bordure, etc.
Comment dessiner des flèches dans Photoshop

pour dessiner des flèches sur Photoshop, vous pouvez profiter de ce qui précède Outil Ligne. Rappeler ce dernier depuis la barre d'outils située à gauche, par un clic droit sur l'icône rectangle puis en sélectionnant l'élément Outil Ligne dans le menu qui s'ouvre.
Cliquez ensuite sur leéquipement, situé en haut à droite et, dans la case qui apparaît à l'écran, cochez les éléments Accueil et / ou Fins, pour insérer la pointe de flèche aux extrémités de la ligne.
Définissez ensuite l'épaisseur, la couleur et les autres caractéristiques de la flèche à l'aide des menus situés en haut et, dès que vous êtes prêt à le faire, dessinez la flèche sur la feuille de calcul en cliquant avec le bouton gauche de la souris à l'endroit où vous voulez pour l'insérer, en faisant glisser le curseur jusqu'au point souhaité et en relâchant la pression pour terminer l'opération. Simple, non ?
Comment dessiner un triangle dans Photoshop

Si, par contre, vous souhaitez dessiner un triangle sur Photoshop, le rappelle Outil plume: clic droit sur l'icone stylo plume placé sur la barre d'outils et sélectionnez-le dans le menu contextuel.
Cliquez ensuite à trois endroits sur la feuille de travail, de manière à insérer le points d'ancrage nécessaire à la création de la forme et, comme par « magie », le triangle sera automatiquement dessiné.
À ce stade, appuyez sur le bouton Esc sur le clavier et utilisez les menus situés en haut pour choisir la couleur à donner au triangle et toutes ses autres caractéristiques.
Comment dessiner des cheveux dans Photoshop

Si vous êtes venu à ce guide avec l'intention d'apprendre un dessiner des cheveux sur Photoshop, démarrez le célèbre programme de retouche photo sur votre ordinateur, cliquez sur le bouton Vous ouvrez… présent dans sa fenêtre principale et sélectionnez l'image que vous souhaitez importer dans le programme (ou créez-en une nouvelle, comme expliqué ci-dessus).
Maintenant, sélectionnez les éléments Nouveau> Niveau... du menu Livello (ci-dessus) et, après avoir défini les caractéristiques de ce dernier depuis la fenêtre qui apparaît à l'écran, cliquez sur le bouton OK, afin de créer un nouveau niveau.
À ce stade, rappelez-le Outil Pinceau depuis la barre d'outils située à gauche et définissez ses caractéristiques grâce aux menus situés en haut : je vous propose de partir d'une couleur de base claire, vous pourrez donc l'assombrir avec les outils dont je parlerai tout à l'heure.

Une fois que vous avez ajouté un brouillon des cheveux au visage du sujet représenté sur la photo, passez en revue les cheveux que vous avez ajoutés au sujet toujours à l'aide de l'outil Pinceau, mais cette fois en prenant soin d'utiliser une couleur légèrement plus foncée que celle utilisée précédemment, que vous devrez utiliser pour tracer les lignes qui simuleront les détails et l'ombrage des cheveux.
Pour conclure l'ouvrage, rappelez-le Outil de maculage en faisant un clic droit sur l'icone tomber présent sur la barre d'outils et en le sélectionnant dans le menu contextuel, et passez en revue le brouillon des cheveux que vous avez dessinés tout à l'heure. Comme vous pouvez le voir, cet outil donnera un effet incroyablement réaliste aux cheveux.

Dès que vous êtes satisfait du résultat, enregistrez votre travail en sélectionnant l'item Enregistrer sous du menu Déposez le (en haut à gauche). Avez-vous vu qu'il n'était pas si compliqué de concevoir des cheveux dans Photoshop ?


























