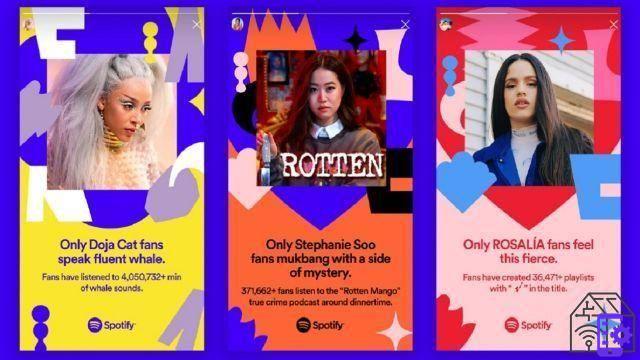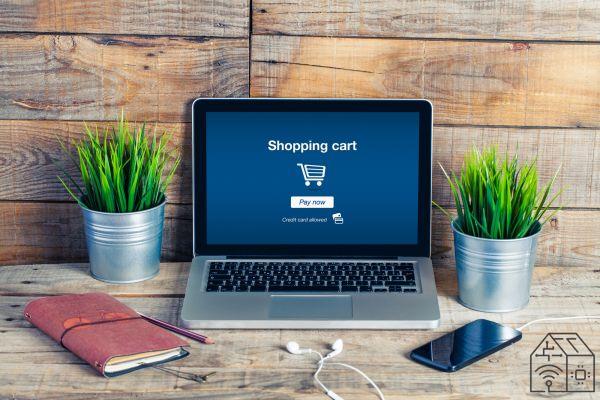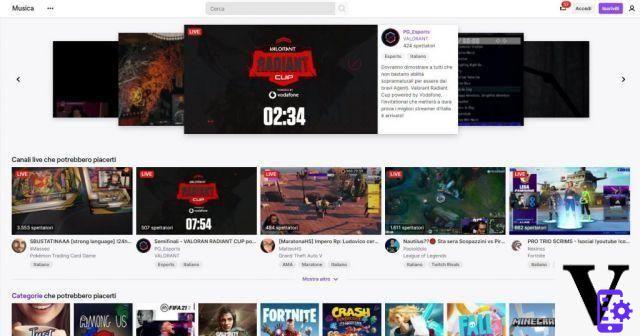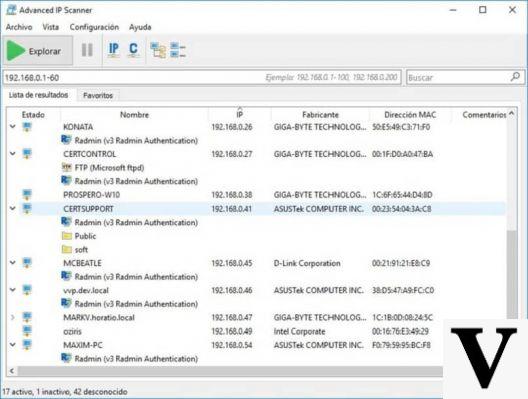Lire aussi : Comment voir quelle carte vidéo se trouve dans votre PC
Lire aussi : Comment voir quelle carte vidéo se trouve dans votre PC
Cette fonction particulièrement utile sur les ordinateurs portables, dont nous parlerons dans ce guide, n'était pas présent nativement sur Windows 10 mais a été ajouté avec la mise à jour publiée en avril 2018.
Comment affecter une application ou un jeu à un GPU
Si vous souhaitez forcer une application à s'exécuter sur une carte vidéo dédiée au lieu de celle intégrée (ou vice versa), suivez simplement ces étapes. Il faut d'abord monter Paramètres - Système - Affichage. Puis faites défiler vers le bas et cliquez sur "réglages graphique ».
N'oubliez pas que Windows 10 divise les applications en "Applications classiques"Et dans"Applications universelles ».
Pour sélectionner un jeu traditionnel ou une application de bureau (en termes simples : ceux avec un fichier .exe), sélectionnez "Classic App" dans la case, cliquez sur le "Pâte feuilletée", puis localisez le fichier .exe sur votre système. Généralement, les fichiers d'application .exe se trouvent quelque part dans l'un des dossiers Program Files.
Si vous souhaitez sélectionner une application universelle qui sont celles qui sont généralement installées à partir du Microsoft Store et n'ont pas de fichiers .exe, sélectionnez "Universal App" dans la case, sélectionnez l'application dans la liste, puis cliquez sur le "Ajouter" .
Toutes les applications que vous avez ajoutées via l'une de ces deux méthodes apparaîtront dans l'écran "Paramètres graphiques". A partir de cette même page il est possible de changer le GPU auquel est affectée une de ces applications à tout moment et autant de fois que l'on veut. Pour cela, il suffit de sélectionner l'une des applications ajoutées puis de cliquer sur le "Options ».
Dans cet écran, vous pouvez sélectionner le GPU que vous souhaitez. Les options possibles sont 3 : "par défaut« Quel est le GPU par défaut utilisé pour toutes les applications ; "Energy Saver« Ce qui fait référence au GPU à faible consommation (généralement, ceux-ci sont intégrés au processeur tel que Intel Graphics); "Haute performance”Fait référence au GPU haute puissance et hautes performances (on parle évidemment de GPU dédiés comme les solutions d'AMD ou de Nvidia).
Pour confirmer quel GPU vous allez utiliser avec chacune de ces trois options, il suffit de lire le nom attribué qui s'affiche en première ligne de la fenêtre sur laquelle vous venez d'opérer. Il est bien évident que s'il n'y a qu'un seul GPU dans le PC alors vous verrez le même modèle en sélectionnant "Energy Saving" ou "High Performance". Si, par exemple, pour l'exécution de Microsoft Solitaire vous avez choisi le "Save energy", vous utiliserez l'intégré dans le processeur à chaque occasion, économisant de l'énergie.
Une fois cette opération terminée, il ne reste plus qu'à cliquer sur "Sauver". Si le jeu ou l'application est actuellement utilisé au moment de la modification de ces paramètres, il devra être redémarré pour que les modifications prennent effet.
Comment vérifier quel GPU une application utilise
Pour vérifier quel GPU un jeu ou une application utilise, ouvrez le Gestionnaire des tâches et activez la colonne "Moteur GPU"Dans le panneau"Processus”(Cliquez avec le bouton droit sur les en-têtes de colonne et sélectionnez l'élément). Vous verrez alors le nombre de GPU qu'une application utilise (GPU 0, GPU 1, etc.). Vous pouvez voir quel GPU est associé à quel numéro à partir du "Performance ».
Comment choisir la carte vidéo à utiliser sous Windows 10