Among the most useful tools of Google related to productivity there is certainly Google Calendar, useful service for creating, sharing and managing all the events, appointments and reminders of the day in the best possible way. In this guide we will analyze all its potential, trying to explain in the best way some useful tips that will help you to use the aforementioned platform even better. Before doing that though, let's see briefly what it is, so that even those unfamiliar with the service can take advantage of it.
What is Google Calendar
To put it in the simplest way possible: Google Calendar is an online platform created by Google to collect all the desired calendars, so that they can also be shared and exported (or imported) for use on similar services. It is mainly based on synchronization with the Google account (the one it also uses for Gmail) and for this reason, there is a deep integration with all the other tools designed by the same company. Furthermore, it also offers all its features to the service of third-party applications, in order to further expand its capabilities.
Google Calendar can be consulted on many different devices, as it has an application for smartphones and tablets (both Android and iOS) and an online interface accessible via any web browser, both desktop and mobile. The only factors needed will be: have an internet connection and a Google account.
The Google Calendar interface

To talk about the Google Calendar interface we will focus mostly on the desktop platform, as it turns out to be the most used and full of options. Immediately after logging in to the dedicated website (by entering your Google credentials), a screen divided into two areas will appear: the menu column on the left and the main worktop across the central and right area.
The first element that appears at the top left is the button "Create", very useful for starting the screen for creating a new event, which we will deal with in the following paragraphs. Immediately below there is a small monthly calendar, perfect for having at a glance the organization of the days in a specific month, which obviously can be changed using the arrows in the right corner. Furthermore, by clicking on a particular day, you will be transported directly to that day, thus showing all the events and reminders created.
Finally, going even lower, they will meet all calendars created. These will all be enabled for display by default, but by removing the check mark on the left they will be temporarily hidden from the main work plane. From here you can also modify or create new ones.
The whole central area will then be dedicated to the actual display of events and reminders, which can also be modified, exported and deleted through very simple operations. In fact, by clicking on an empty point on the work surface create a new event, without the need to go through the button seen previously. At the top there will be the possibility to navigate between the days, or to return to the current timeline by clicking on "Today" top left. By opening the drop-down menu to the right of the settings gear icon, you can change the interface to show: just a day, a week, a month, a year or even just 4 days.
How to customize a calendar
Earlier we referred to the possibility of modifying the calendars created and present by default, so now let's see how to do it. To start the editing section, simply place the cursor on the name of the calendar to be edited (in the list at the bottom left) and immediately click on the icon with three dots that appears to its right. From here you can change the display color, but for all the other options you will need to choose the item "Settings and sharing".
At this point you can then change the name, write a short description, set the main time zone, change the alerts and notifications to be set by default for new events, or choose whether to make it private or public, with the possibility of get the link for sharing.
Create and add calendars
Of course it will also be possible to create new calendars, in order to generate a new workspace to organize. To do this you will need to go down once again in the section at the bottom right and click on the icon "+" to the right of "Other calendars". Here then several options will appear: Subscribe to the calendar, to automatically add a calendar created by another user, Create new calendar, to create a new one personally, Browse calendars of interest, to add one present in the catalog offered by Google (for example the phases of the moon), Yes URL, to add a public and shared one via link, and finally Import, to import a file of type “.ics”.
By choosing "Create new calendar" the editing screen will start, where you can add the name, description and primary time zone. You can obviously modify it later with the options seen above.
I will create an event with Google Calendar
We then come to one of the main options of the service. To create a new event just click on "Create" at the top right and automatically a miniaturized screen will start in which to include the most important information, including: title, time, possible repetition, place, description and type of calendar. By clicking on "Other options" the complete screen will start where you can enter more detailed information or invite other users to participate. Finally, to confirm everything, all you need to do is click on the blue button “Save".

Repeat the event several times
Within the same screen for creating (or editing, since they are the same) of an event, you can also decide whether or not to repeat an appointment. To do this, simply click on the drop-down menu "It does not repeat itself" (right under the title) and choose whether to repeat it: every day, every week, every month, every year, or create a custom repetition. Furthermore, by opting for the latter option, it will also be possible to set a repeat end date.
How to share a calendar
Returning to the editing screen of a calendar (as seen previously) instead, this can be easily shared with other people, also offering the possibility of editing and customizing events. To do this, simply go down until you reach the section "Share with specific people" and click on the option "Add people". From here you will have to enter the user's Gmail address and choose whether to allow him only to view the calendar or to be able to modify it.
Send emails to guests
Once the necessary customizations have been set, to send the calendar, click on the blue button "Send", to the right of "Cancel". At this point, the recipient of the invitation will receive two alerts: one within their Google Calendar and one via email, in which the button relating to acceptance and subsequent import of the shared calendar will not be missing.
Create a reminder with Google Calendar
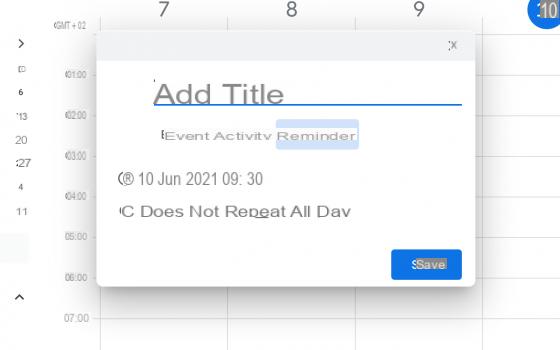
With Google Calendar, however, in addition to events, you can also manage reminders, which will also be imported from Google Assistant. To create a new reminder, click again on "Create" at the top left and immediately after selecting the option "Memorandum" under the title field. From now on, the modification options will be reduced, so as to focus only on the date, time and eventual repetition of the reminder. Once you have entered all the information, just click on "Save" to confirm everything.
Integrate common calendars
Common calendars, on Google Calendar called "Interest calendars", are substantially precise events, common to anyone and generally centered on a single category of information. To take a trivial example, the classic calendar of "Italian holidays" it is just a common calendar and is usually activated by default on most services of this type.
Google Calendar has many calendars of interest, which can be activated in no time. To do this, simply click on the icon "+" to the right of "Other calendars" (in the lower left corner of the screen) and click "Browse the calendars of interest". Here there will be the calendars of the holidays of other religions, that of the moon phases, or of the matches of a specific sports team.
If you want to download a common calendar from the Internet, just click on the icon to import it "+" to the right of "Other calendars" and conclude with "Matters", so as to select the file “.ics” previously downloaded.
Place a calendar on a website
Any Google calendar can also be published entirely within its website, through simple copy and paste operations of the HTML code generated by the service. To proceed, you will first need to click on the settings icon (gear) at the top right and then immediately continue with "Settings".
Now it will be necessary to select the name of the calendar to be published from the column on the left of the screen and copy the HTML code (after choosing "Customize" to change the options) present in the section "Integrate calendar". At this point, all you need to do is paste it into the website's favorite potion.
If you only want to offer the possibility to download the calendar, then you will need to click on the icon with three dots to the right of the name of the calendar to be shared (in the lower left corner of the screen), then on "Settings and sharing", add the check mark to the right of "Make publicly available" and finally click on "Get shareable link" which will have to be copied and pasted in the preferred section.
Create an event alert
Within the event creation or modification screen and only after having expanded all the options through the button "Other options" (as seen in the paragraph dedicated to creating an event), you can customize the alert settings. The section dedicated to notifications will appear in the center of the screen, where you will have to choose whether to be notified * tot * minutes / hours / days / weeks before the start of the same event.
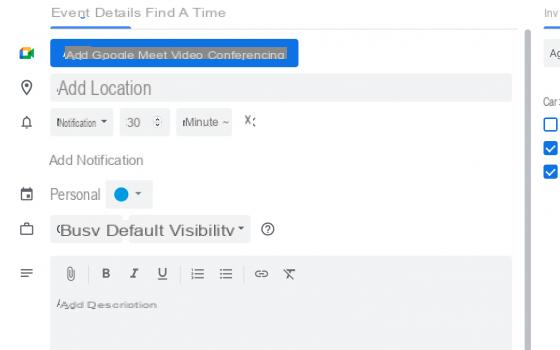
Also, choosing the item "Add notification" immediately below, you can even add a second notification relating to the same appointment in the calendar.
Look for past events
Just like on Gmail, Google Calendar also has very advanced and precise search filters. Thanks to these, it will be possible to search for events belonging to different categories, including past ones. To do this, simply click on the magnifying glass icon at the top right, open the drop-down menu by clicking on the triangle icon to the right of the text field and choose the date range in which to start the search for events. At this point, all you need to do is confirm with "Search" down.
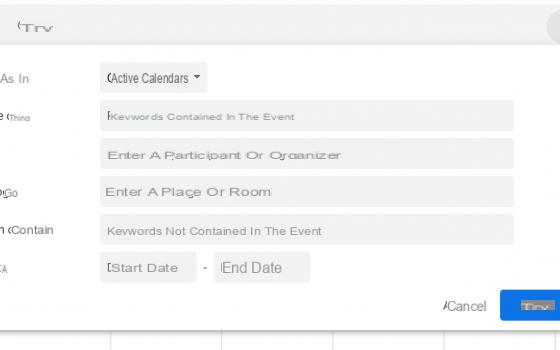
Add a video conference
During the modification and creation of an event, it will also be possible to schedule a videoconference through the service “Meet”, also owned by Google. The steps to do this will be quite simple, as they are highlighted by the corporate sect.
In fact, immediately after entering the title of the event, just press on the item "Add video conference with Google Meet" below and automatically a URL will be generated to copy and share with all participants. However, remember that Meet conferences support up to a maximum of 100 people at the same time.
Insert an attachment
Event notes in Google Calendar can become more complex and complete than you expect. After having accessed the screen for creating or editing an event (as seen in the previous paragraphs), a box will appear at the bottom dedicated entirely to adding details relating to the appointment.
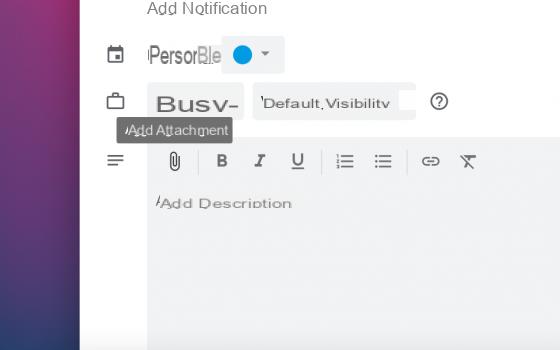
Among the many, there will also be the icon relating to the insertion of attachments. To insert one, simply click on the paperclip icon and a window will automatically open from which to select the attachment import service. These can in fact be recovered both from Google Drive and from the computer itself. Immediately after selecting the desired file, all you need to do is confirm with the button "Select" lower left.
Synchronize Google Calendar with your devices
As you have surely understood, to synchronize Google Calendar appointments on your devices, mobile or desktop, you will only need to start the service (also via free application for smartphones and tablets) and log in with the same Google account. All winds are in fact stored in the Google cloud, so that they can be viewed anywhere.
In particular, however, if you want to synchronize Google Calendar in the iPhone and iPad calendar (without downloading the Google Calendar app), you will need to go through the system settings. Specifically, by going, on the iPhone or iPad, in "Settings", then in "Calendar" and finally on "Account", you can configure the Google account through the option "Add account". Once done, all events will also be visible on the app "Calendar" of iOS.
Google Calendar shortcuts
The Google Calendar website is also packed with keyboard shortcuts, so as to make navigation of the service even faster. In particular, the shortcuts are divided into three basic groups: navigation, modification of display and modification of events.
As for navigation, among the most convenient shortcuts we report: T to return to today's calendar, S to open the settings, R to update the calendar, / to start the search e G to go to a specific date.
The view controls are instead: 1 for Day view, 2 for that week, 3 for that Month, 4 for the Custom one and finally 5 for the Agenda.
However, the most used shortcuts concern the modification of events: C to create a new event, E to see the details, DEL to eliminate it, Z to undo an operation and ESC to exit the details and return to the calendar view.
Export and import events in Google Calendar
Finally, before closing with the guide, let's see how to import or export particular calendars. As for the first of the two operations, we have seen several times that to generate a new calendar it is necessary to reach the calendars section at the bottom left and click on the icon "+" to the right of "Other calendars". Once done, the entry will appear "Matters", inside which you will have to drag the file “.ics” containing the calendar, or select it after clicking on "Select file from computer".
To export a calendar, you will need to go back to the bottom left section, click on the icon with three dots to the right of the name of the calendar to export and then continue with "Settings and sharing". Here, just below the edit section, the button will appear "Export calendar", which if pressed will generate a file “.ics” containing all the events of the chosen calendar. But be careful, because some calendars, such as the one dedicated to birthdays, cannot be exported. In this case the export button will not be present.
See also Google Calendar offline your Chrome desktop
What is Google Calendar and how to best use it

























